Comment Trier les Données sur Excel :
Organisez vos données en quelques Clics
Excel permet de trier selon plusieurs critères.
Le tri peut se faire selon un critère numérique, par ordre alphabétique ou encore par couleur !
Voyons ensemble ce que propose l'outil.
Obtenez votre fichier d'exercice gratuit
Le meilleur moyen d'apprendre à trier des données sur Excel est de le faire vous même.
J'ai donc ajouté un exemple gratuit afin que vous puissiez suivre les instructions et pratiquer en même temps. Téléchargez le avant de continuer.
Le menu Trier
Nous allons commencer par le menu Trier. Vous pouvez ouvrir la boite de dialogue en cliquant sur Trier dans le menu Données.
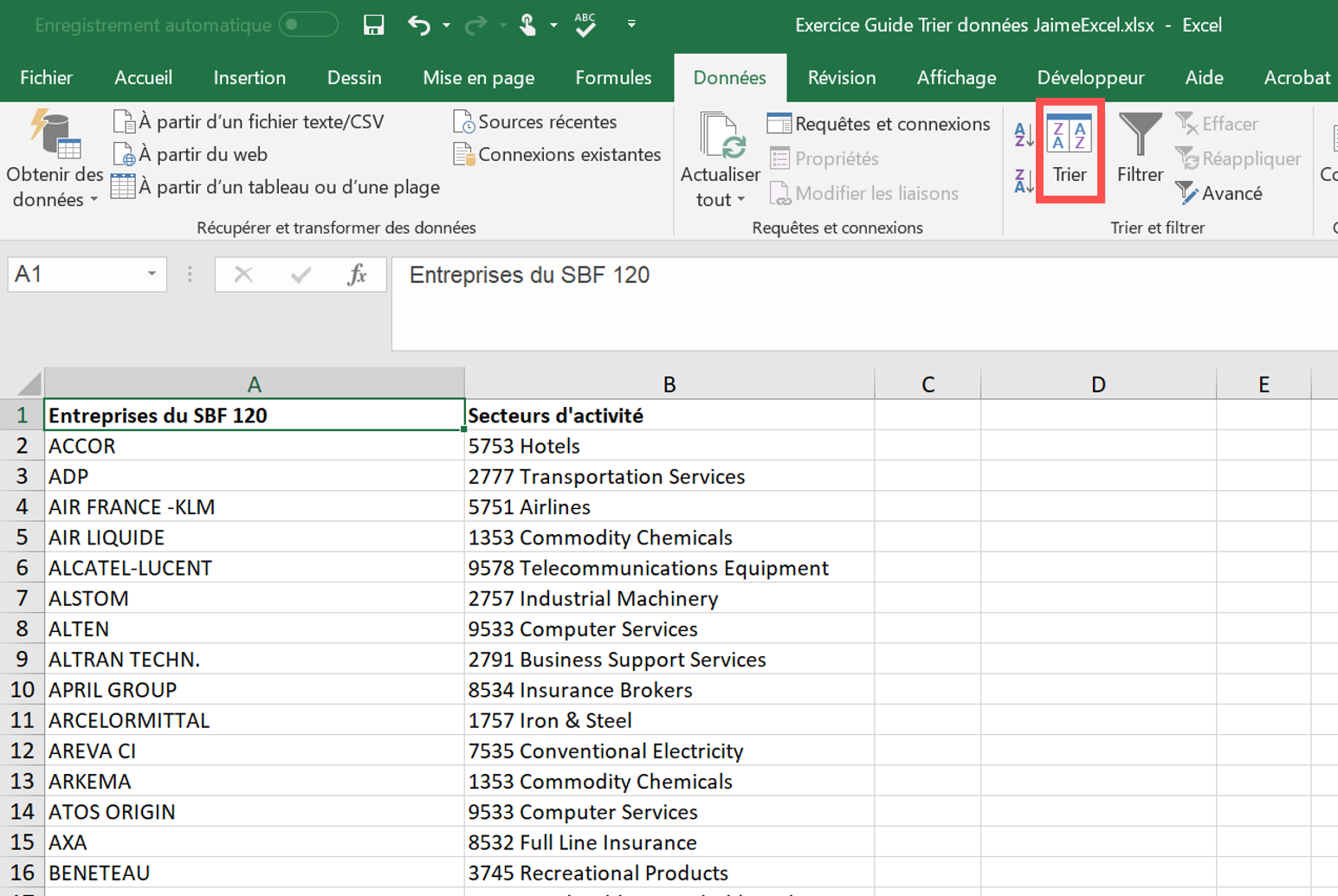
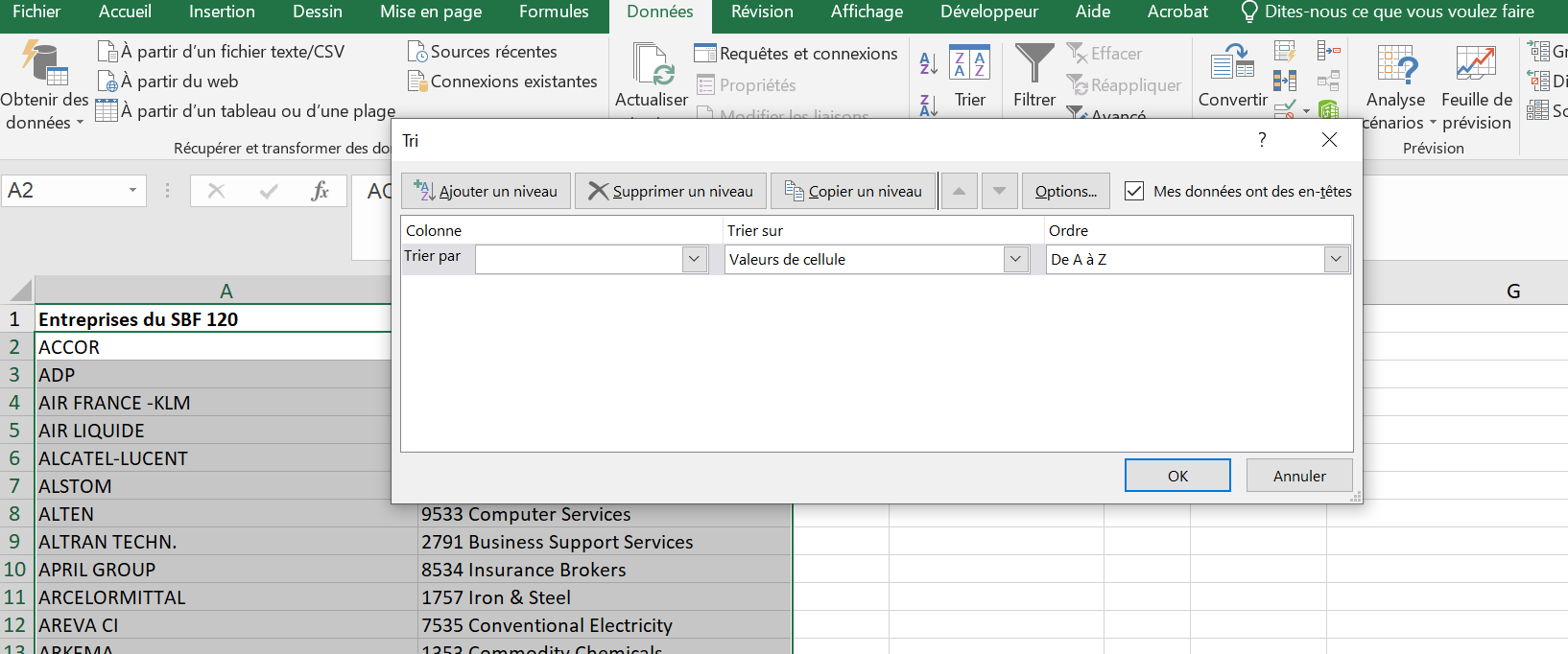
Plusieurs boutons apparaissent dont Ajouter un niveau, Supprimer un niveau et Copier un niveau. Cela permet d'ajouter différents niveau de tri (nous allons voir ce que cela signifie dans un instant).
Le bouton Options permet d'aller plus loin, par exemple trier des lignes et non des colonnes.
La case à cocher Mes données ont des en-têtes permet d'éviter d''avoir les en-têtes mélangées avec les données que vous triez.
Voyons maintenant comment cela fonctionne.
Tri par ordre alphabétique
Dans l'onglet Exemple1 du fichier d'exercice, vous avez une liste d'entreprises avec le secteur d'activité associé. Trions la liste des secteurs d'activité par ordre alphabétique pour organiser nos données.
Cliquez sur le bouton Trier pour ouvrir la boite de dialogue de tri, puis sélectionnez Secteurs d'activité dans le menu déroulant Colonne :
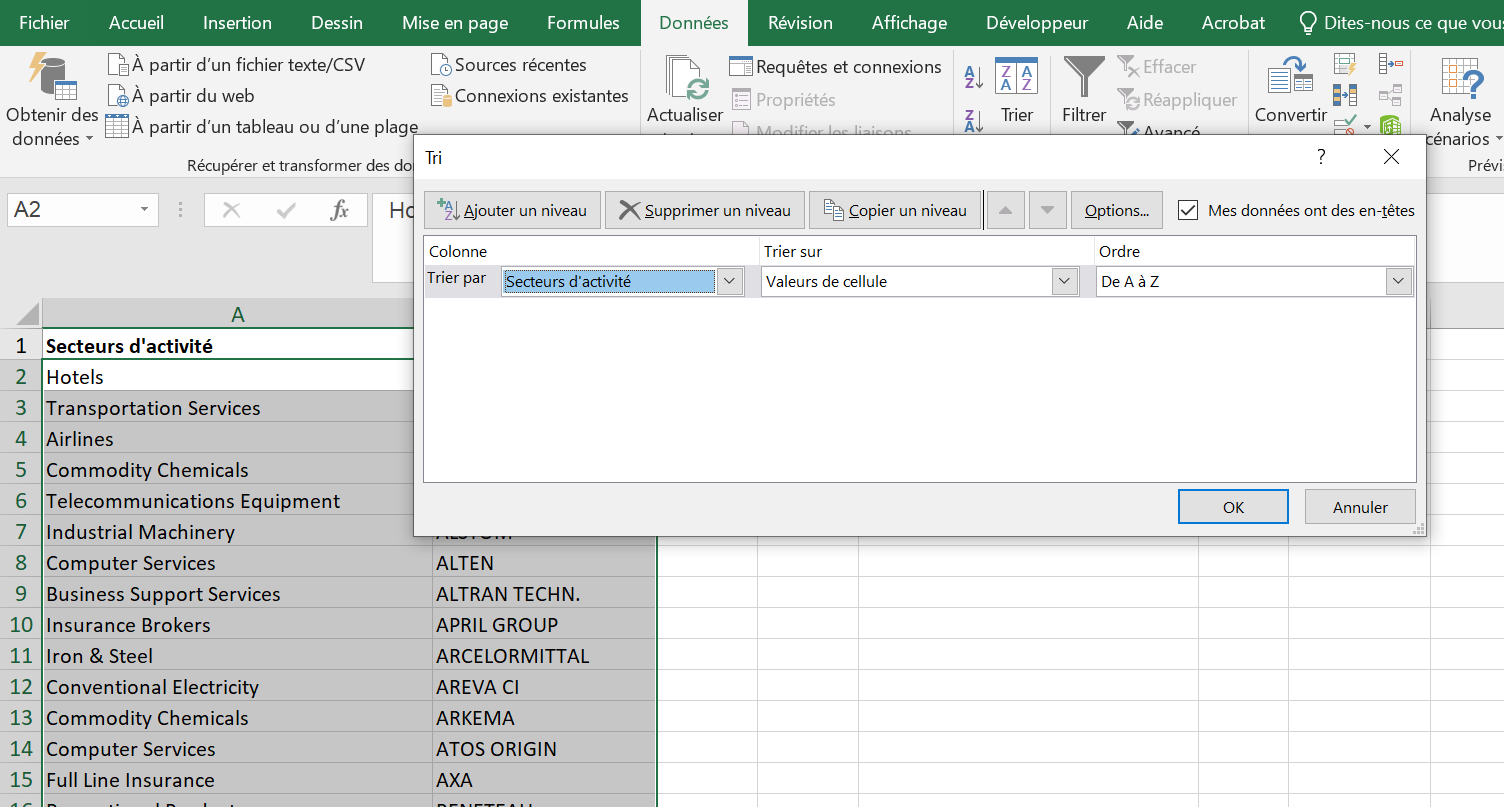
Sélectionnez également Valeurs de cellule et De A à Z.
Puis cliquez sur OK. La feuille entière sera alors triée selon les secteurs d'activité dans l'ordre alphabétique.
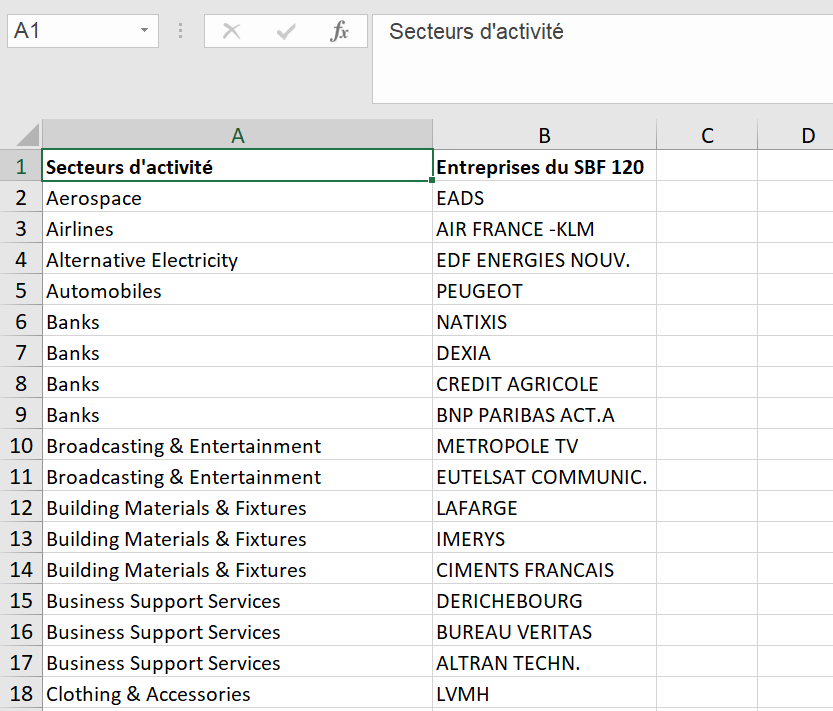
C'est très simple jusqu'ici. Essayons quelque chose de plus utile.
Samy AMRI - Formateur

Chaque secteur d'activité peut comprendre plusieurs entreprises - alors pourquoi ne pas trier par ordre alphabétique les entreprises au sein de chaque secteur également? C'est là que le tri multi-niveau prend toute son utilité.
Ouvrir le menu Trier à nouveau, trier par ordre alphabétique selon le secteur d'activité. Puis cliquer sur Ajouter un niveau.
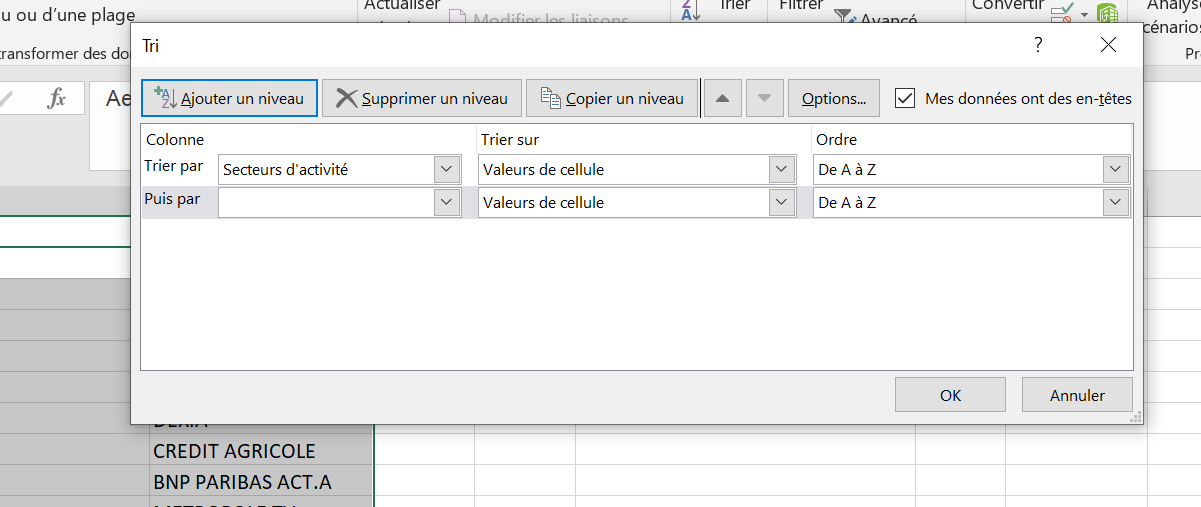
Il y a maintenant une ligne supplémentaire de listes déroulantes pour des options supplémentaires de tri. Pour ajouter le tri secondaire par entreprises, sélectionner Entreprises du SBF 120, Valeurs de cellule et De A à Z.
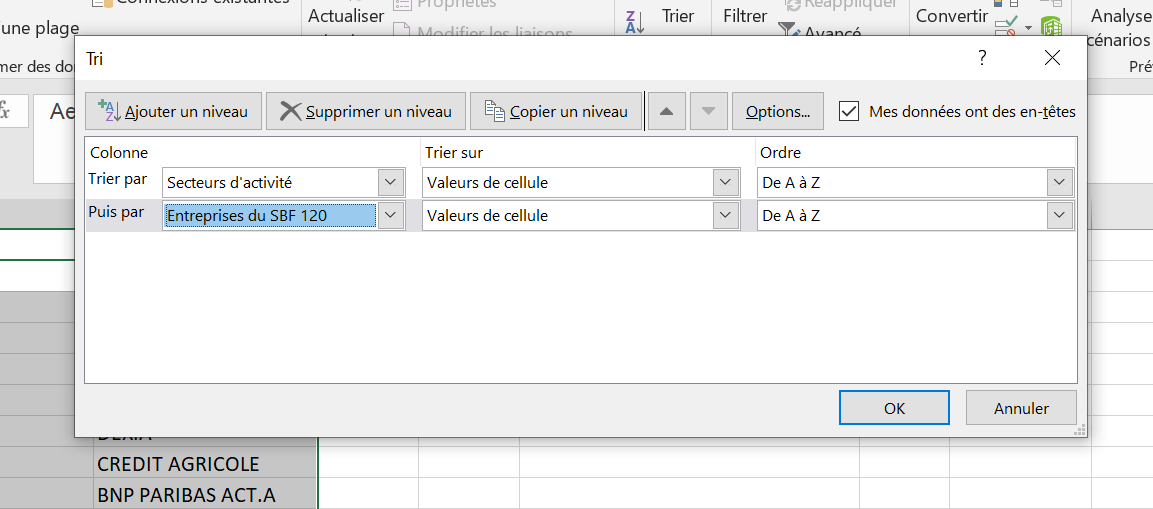
Puis cliquer sur OK, le filtre original reste toujours actif (selon les secteurs), mais maintenant les entreprises sont elles aussi triées par ordre alphabétique au sein de chaque secteur.
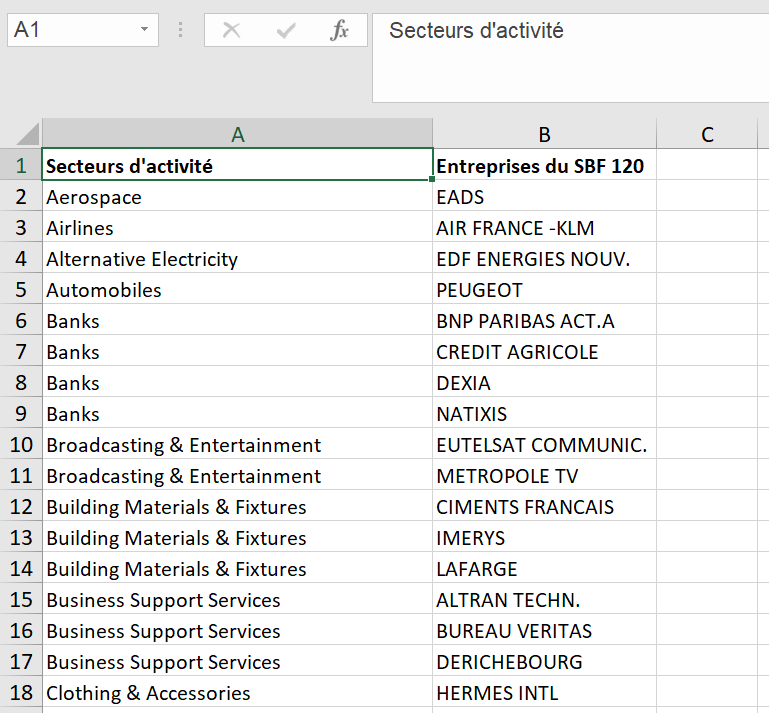
Si vous souhaitez trier dans le sens inverse de l'ordre alphabétique, sélectionnez simplement De Z à A dans la colonne Ordre.
Samy AMRI - Formateur

Tri numérique
Dans le deuxième onglet du fichier Exemple2, il y a une liste d'entreprises avec la capitalisation boursière associée. Trions cette liste selon la capitalisation boursière.
Remarquez que le colonne Capitalisation n'est pas la première dans la feuille, cela ne pose aucun problème. Vous pouvez trier selon n'importe quelle colonne sur Excel.
Suivez le même process que précédemment, ouvrir Trier, sélectionner Capitalisation dans la liste déroulante Trier par, Valeurs de cellule dans la liste Trier sur et Du plus grand au plus petit pour l'ordre et cliquer OK.
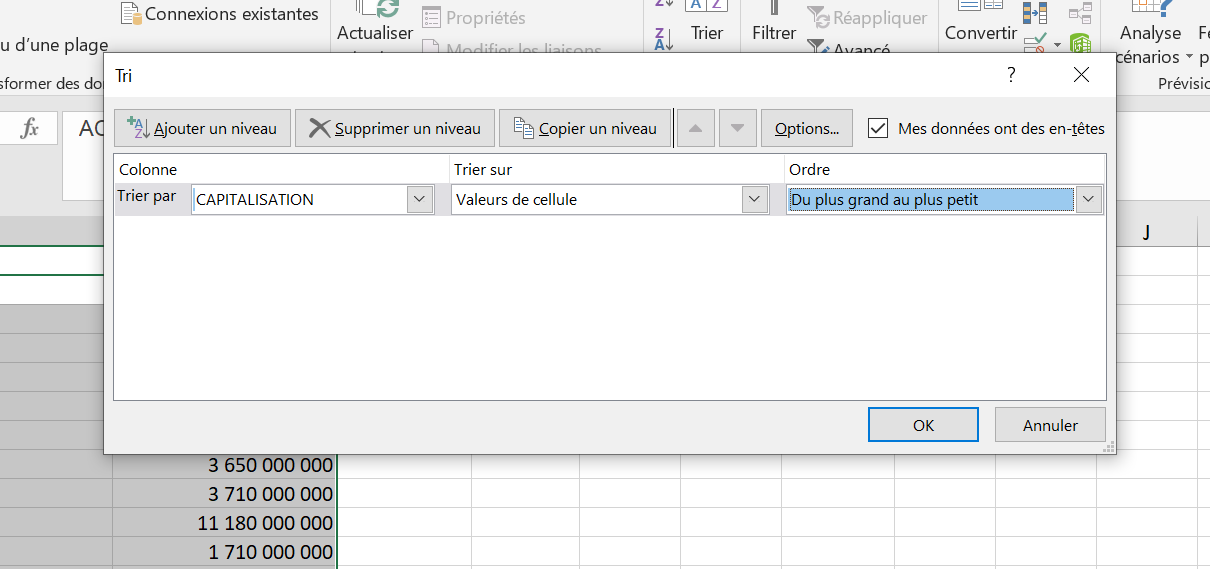
C'est tout!
Vous pouvez évidemment faire la même chose avec des formats de temps ou des dates. Excel proposera alors les options Du plus récent au plus ancien et Du plus ancien au plus récent si vous triez avec des données temporelles.
Tri selon les couleurs
Vous pouvez également trier selon la couleur des cellules. Si vous utilisez des mises en forme conditionnelles, cela vous sera très utile.
Quand vous cliquez sur le menu Trier, vous constaterez que Valeurs de cellule est seulement une seule des options possibles. Les deux suivantes sont Couleur de cellule et Couleur de police que vous pouvez utiliser facilement avec la mise en forme conditionnelle.
Dans l'onglet Exemple3, vous trouverez des données colorées (au hasard). Trions les données par couleur pour rendre la lecture plus facile.
Ouvrir le menu Trier, sélectionner dans la liste déroulante Entreprises du SBF 120. Seulement, au lieu de Valeurs de cellule, sélectionner Couleur de cellule.
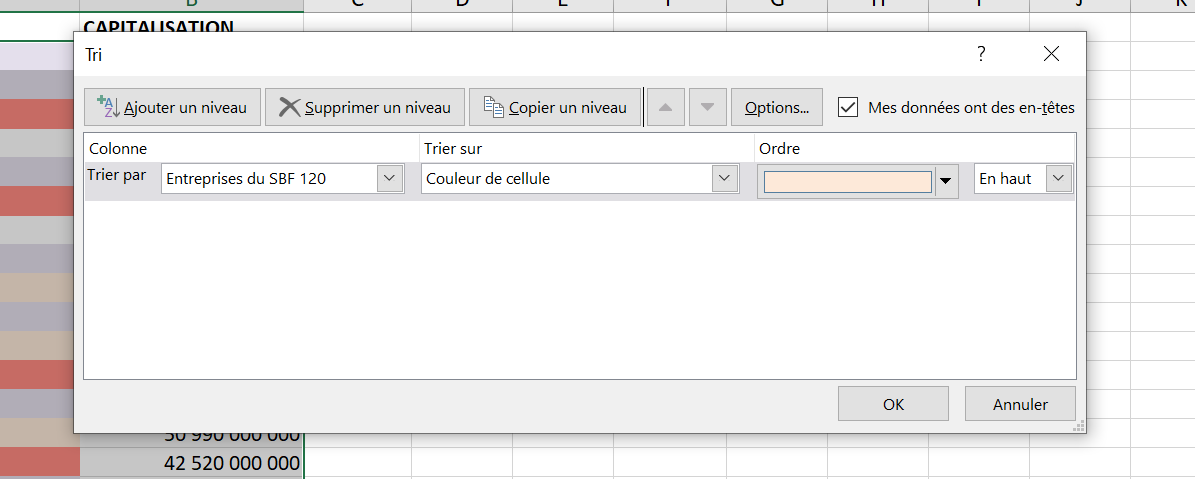
Nous devons dire maintenant à Excel comment trier les couleurs. Pour cela, on va utiliser la colonne Ordre.
Commencez par sélectionner la couleur rouge dans la liste déroulante Ordre. Dans la liste déroulante à droite, sélectionner En haut.
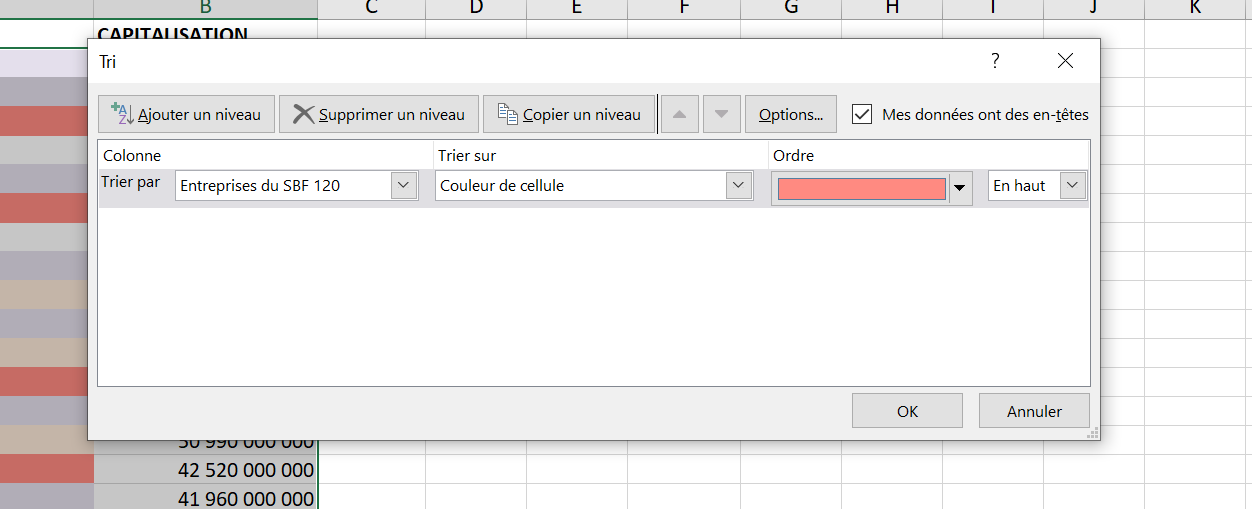
Excel a maintenant placé toutes les cellules en rouge en haut de la liste mais n'a pas touché les autres cellules.
Cliquez sur Ajouter un niveau, et répétez le process précédent mais sélectionnez la couleur beige. Paramétrez sur En haut également.
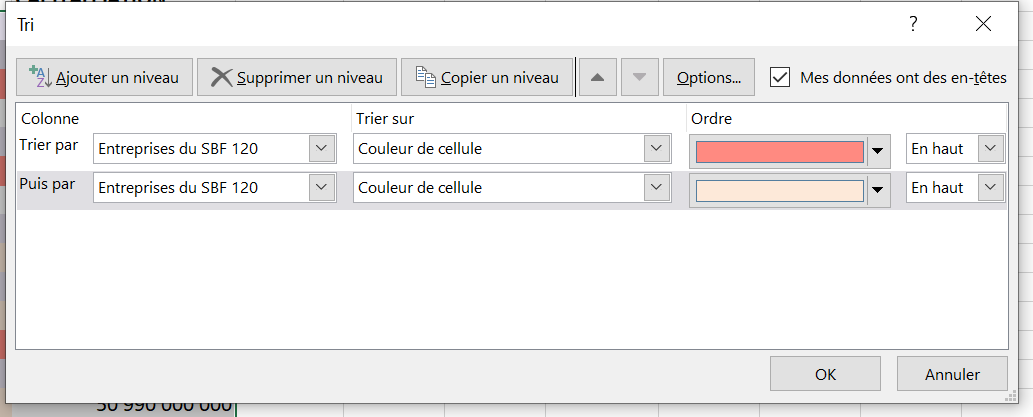
Maintenant, Excel trie les cellules rouge en haut, puis les cellules beiges après, et le reste ensuite.
Disons à Excel de trier ensuite les cellules violettes.
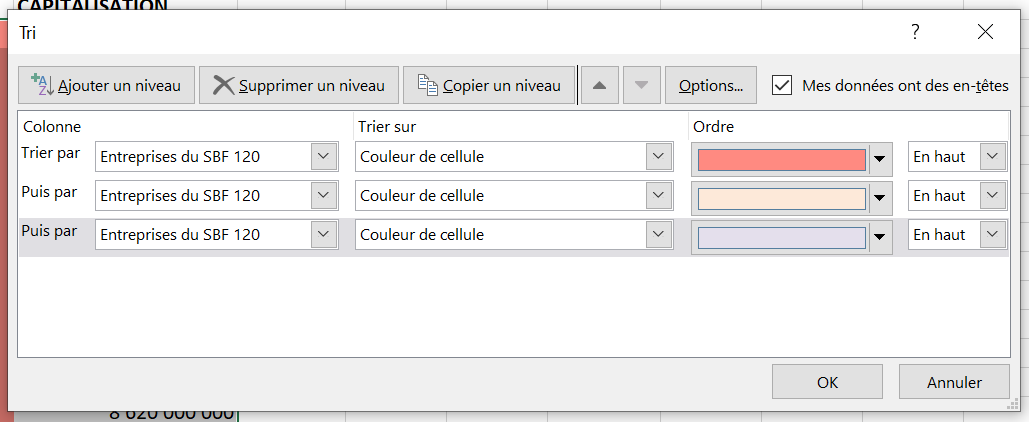
Cliquons OK. Et voici le résultat :
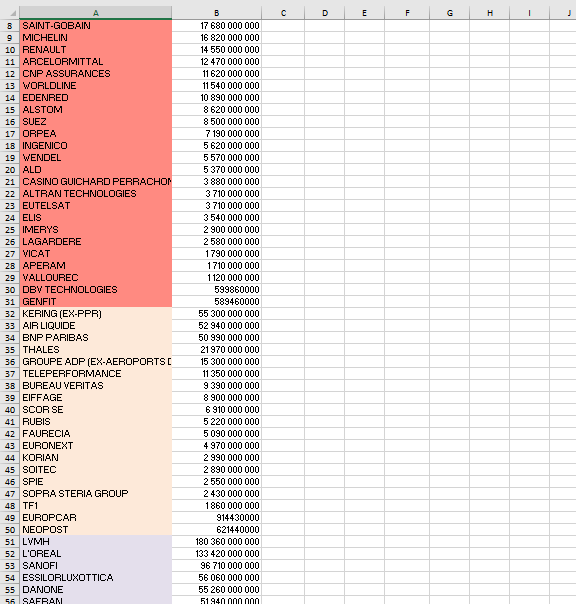
Vous pouvez faire le même style de tri en sélectionnant Couleur de police au lieu de Couleur de cellule par exemple.
Si vous êtes familier avec les icônes. Vous pouvez également trier en fonction des icônes. Sélectionner simplement Icône de mise en forme conditionnelle dans le menu Trier.
Samy AMRI - Formateur

Trier (plus rapidement) à l'aide de filtres
Le menu Trier est très puissant - mais cela demande quelques clics. Il existe une méthode plus rapide.
Les filtres sont une solution.
Retournons dans le premier onglet Exemple1 du fichier.
Cliquer sur une cellule, puis cliquer sur Filtrer dans le menu Données.
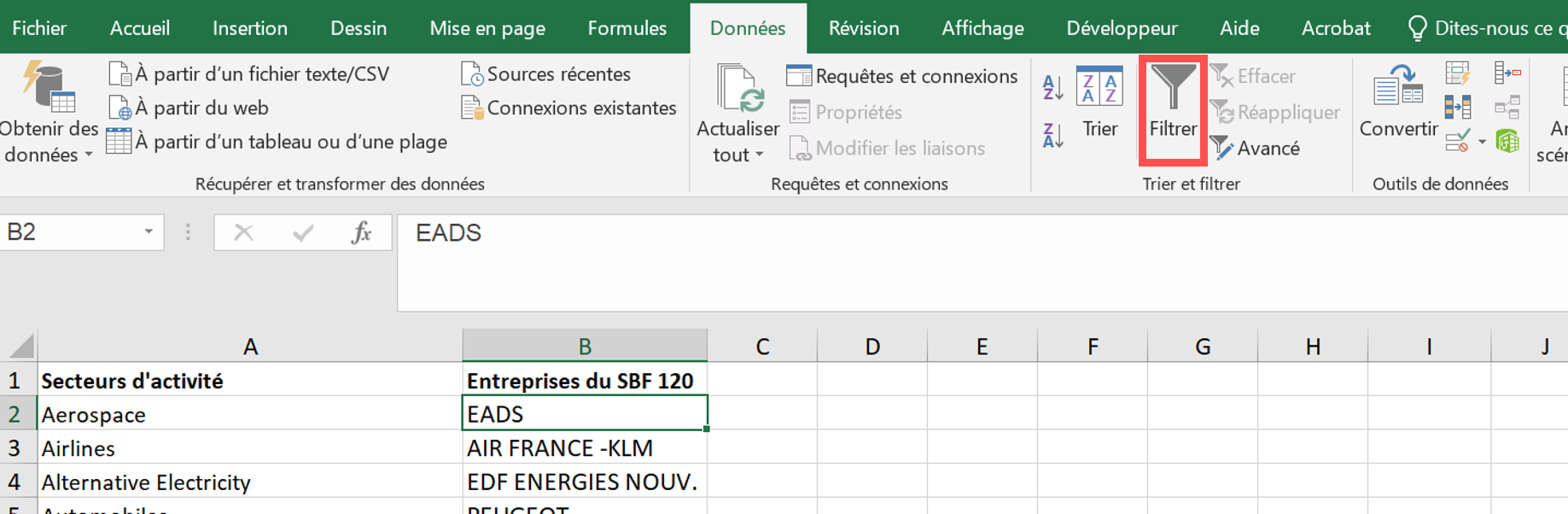
Notez que les en-têtes des colonnes ont maintenant des flèches. Cliquez sur une des flèches, un menu apparaît.
Dans ce menu, vous pouvez trier de A à Z et de Z à A :
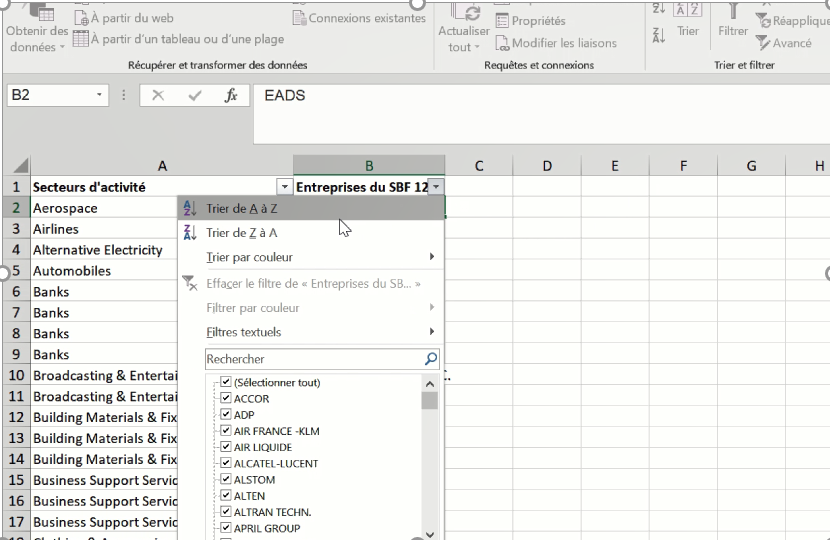
Cliquez sur la flèche à côté de Entreprises du SBF 120 dans la cellule B1 et cliquez sur Trier de Z à A.
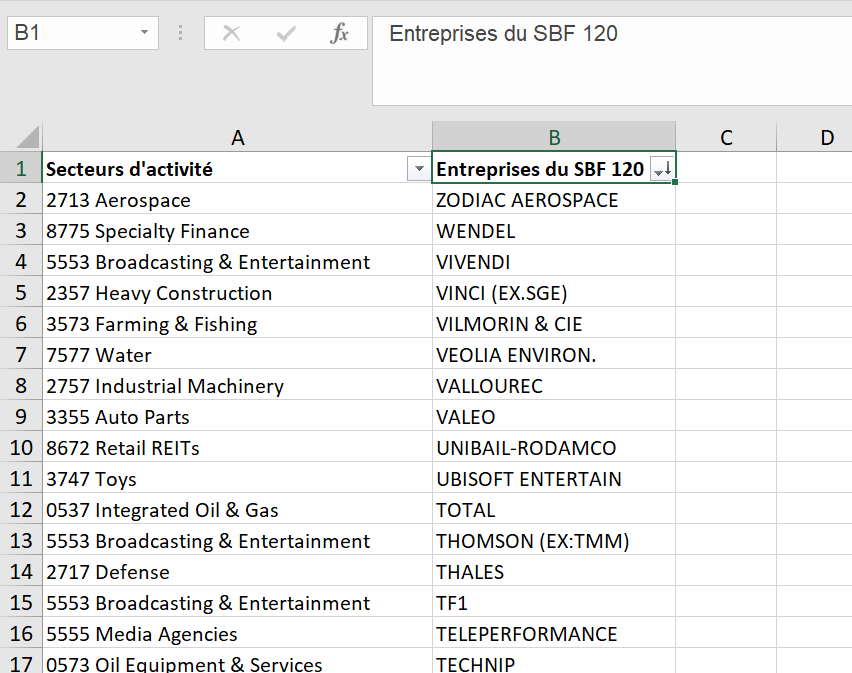
C'est aussi simple que cela.
Vous pouvez aussi utiliser le menu filtre pour filtrer selon les couleurs aussi par exemple.
Gardez en tête que si vous souhaitez réaliser un filtre complexe sur plusieurs niveaux, il est préférable d'utiliser le menu Trier.
Trier (encore plus rapidement) en 2 clics
Les filtres c'est encore trop long? Il y a une méthode encore plus rapide bien qu'elle soit encore moins souple.
Faites un clic droit dans une cellule d'une colonne, cliquez sur Trier et sélectionnez une méthode de tri :
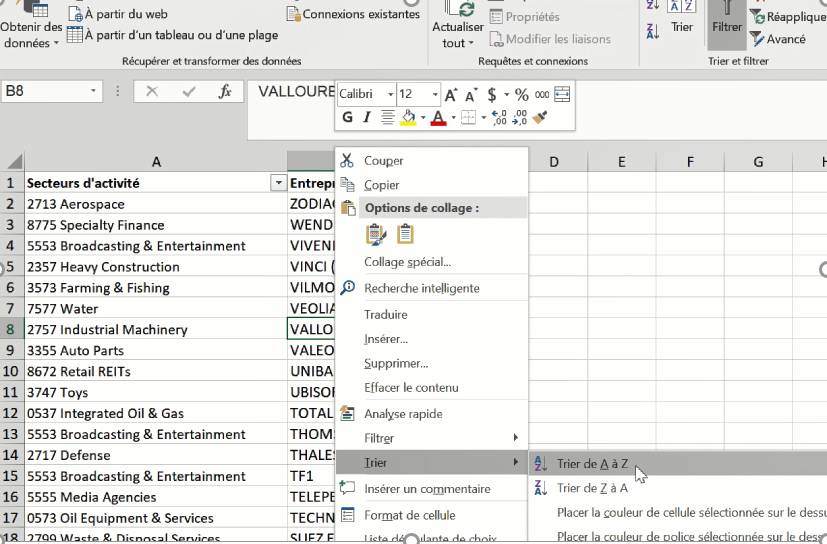
C'est aussi simple que cela.
Comme pour les filtres, vous pouvez filtrer selon les couleurs.
Et si vous cliquez sur Tri personnalisé..., Excel ouvrira le menu Trier que nous avons commencé par aborder pour faire les tris complexes que vous souhaitez.
Trier selon les lignes
Il peut vous arriver de vouloir trier selon des lignes et non des colonnes.
Dans l'onglet Exemple4, vous trouverez les données organisées en ligne cette fois ci.
Trions les!
Gardez en tête que vous pouvez toujours transposer des lignes en colonnes avec un collage spécial.
Samy AMRI - Formateur

Pour commencer, sélectionner les valeurs que vous voulez trier, dans notre exemple c'est la plage B1:DQ2.
Cliquez sur le bouton Trier puis Options...
Dans la boite de dialogue qui apparaît, cochez De la gauche vers la droite :
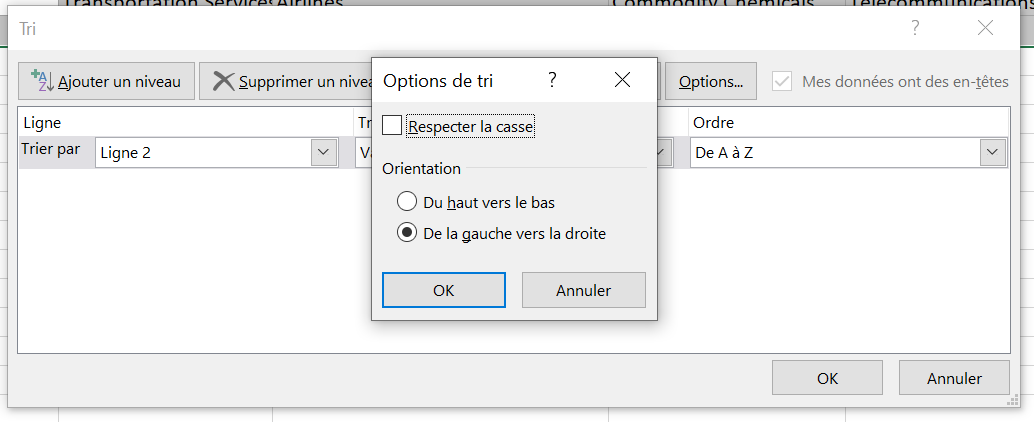
En cliquant sur OK, vous reviendrez sur le menu principal de Tri. Sélectionnez la ligne que vous souhaitez trier, ici c'est la Ligne 2.
Puis paramétrez à Valeurs de cellule et De A à Z.
Cliquez sur le bouton OK.
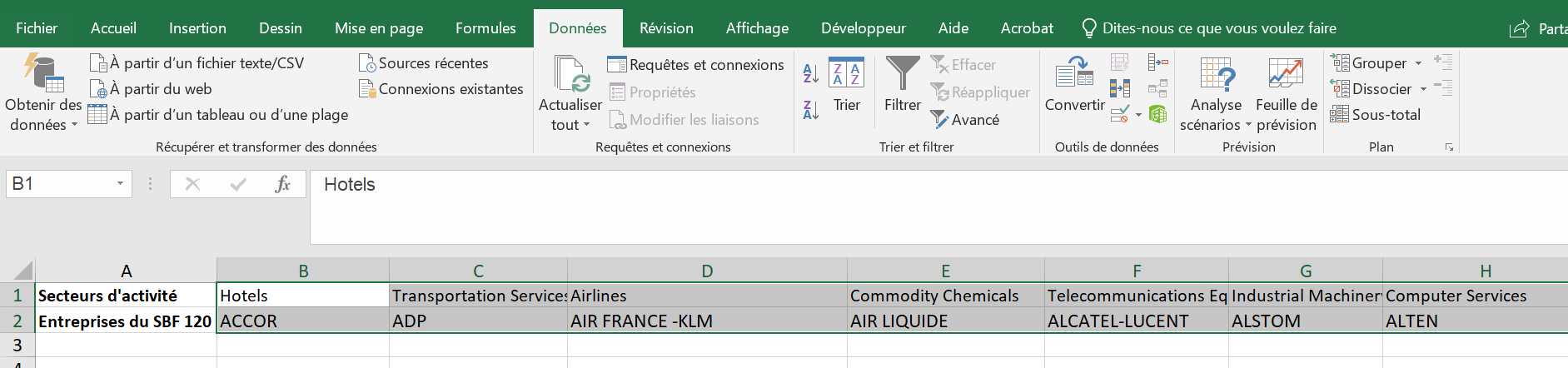
Pack Premium : Exceller
Ce cours complet est le meilleur moyen pour devenir Excellent.
Formations Excel et VBA Gratuites adaptées à votre niveau
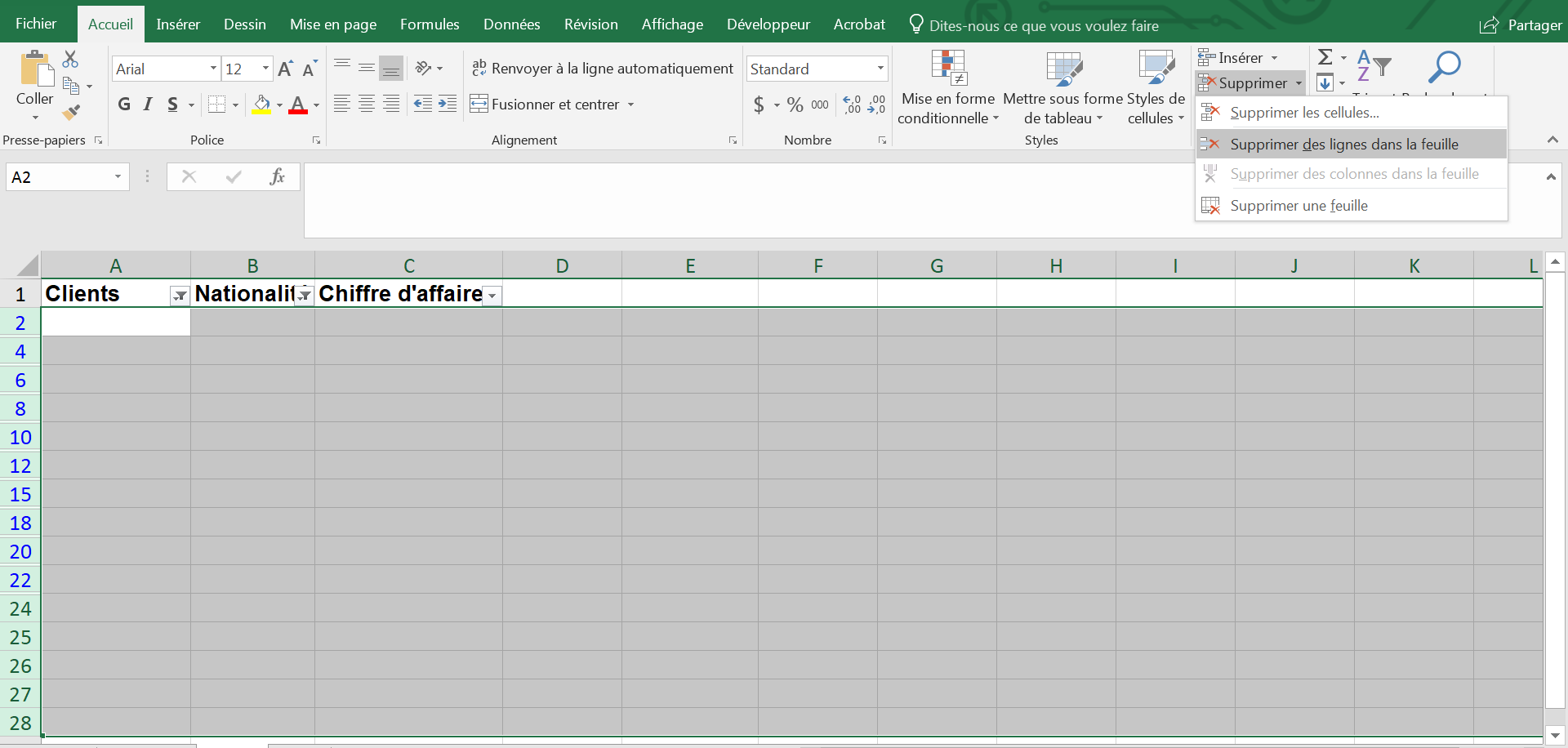
Résumons...
Trier est une tâche relativement simple sur Excel qui propose des outils puissants pour réaliser tous les tris que vous souhaiteriez.
Du clic droit au très puissant menu Trier sans oublier le filtre, vous avez plusieurs façons de trier.
Exceller sur Excel c'est possible!
Le Pack "Exceller" pour passer du stade de débutant ou confirmé à celui d'excellent!
Vous obtenez un accès à vie, du support, des cas pratiques, des centaines de leçons sous forme de vidéos et bien plus encore.