Comment Importer des fichiers CSV sur Excel - Ainsi que tout fichier Texte
Malheureusement tous les documents que vous êtes amenés à ouvrir ne sont pas au format XLSX. Certains sont au format CSV, d'autres sont tout simplement au format Texte.
Heureusement Excel permet de très bien gérer ces formats et très facilement!
Excel contient des fonctions très utiles qui permettent d'importer différents types de fichiers et de les convertir en feuilles de calcul sur lesquelles il est possible de travailler.
Voyons ensemble comment faire cela.
Obtenez votre fichier d'exercice gratuit
Le meilleur moyen d'apprendre sur Excel est de pratiquer.
J'ai donc ajouté un exemple gratuit afin que vous puissiez suivre les instructions et pratiquer en même temps. Téléchargez le avant de continuer.
Comment les fichiers CSV sont mis en forme
Les fichiers CSV sont mis en forme d'une manière à être lus par des programmes comme Excel notamment.
Des virgules séparent les champs dans une ligne. Ainsi Excel voit "excel,csv,exemple" comme ceci :
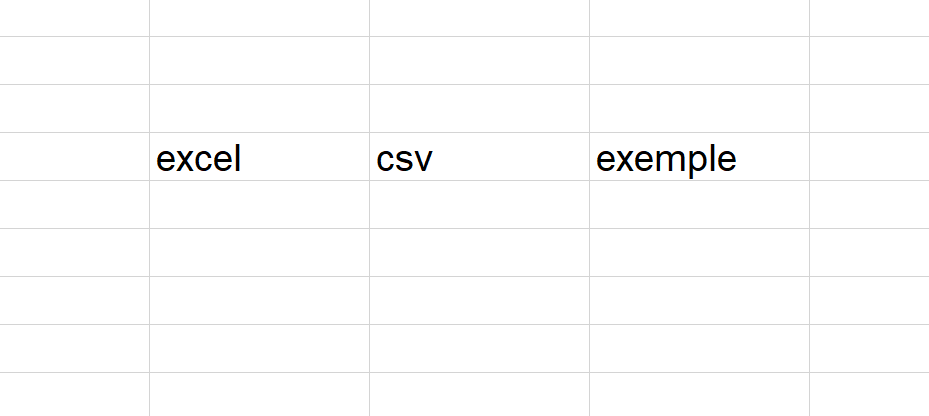
Les lignes sont délimitées par simplement des sauts de ligne. Ainsi un fichier CSV ressemble à cela :
Nom,Prénom,année de naissance
EINSTEIN,Albert,1879
BOHR,Niels,1885
MAXWELL,James,1831
Cela place ainsi chaque personne avec l'information qui lui correspond dans une ligne différente.
Notez que la virgule n'est pas nécessaire pour un saut de ligne.
Samy AMRI - Formateur

A savoir également, les guillemets permettent d'indiquer du texte. C'est important car les champs de texte peuvent ainsi contenir des virgules et des sauts de ligne.
Ainsi si les virgules sont contenues entre guillemets alors ils n'indiquent pas une fin de champ de texte.
Paramétrage d'Excel pour l'import de fichiers Texte
Avant tout!
Vérifiez qu'Excel est bien paramétré.
Pour cela, ouvrir un nouveau fichier puis dans l'onglet Fichier, cliquer sur Options puis Données.
Veillez à bien cocher sur A partir d'un fichier texte (hérité).
Ce paramétrage vous simplifiera la vie.
Puis fermez le fichier pour sauvegarder le paramétrage.
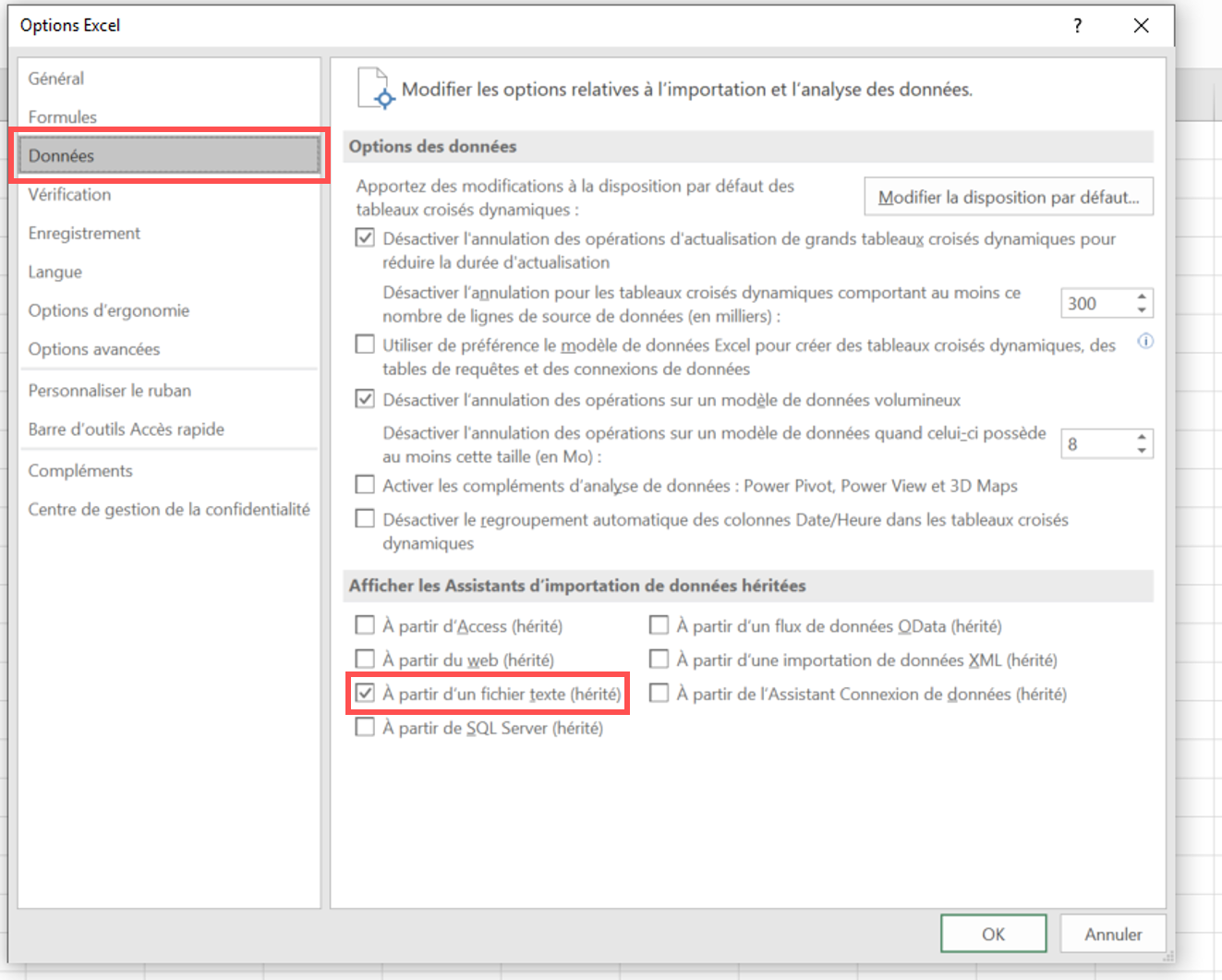
Import de fichiers CSV dans Excel
Pour commencer, utiliser un éditeur de texte de type NOTEPAD, WORDPAD, BLOC-NOTES ou autres pour ouvrir le fichier Exemple_csv que vous avez téléchargé.
Le résultat est le suivant :
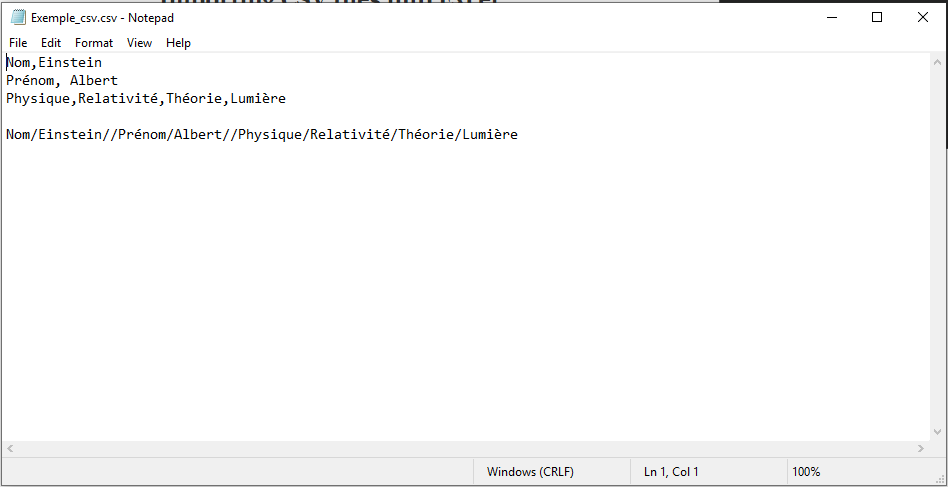
Le texte dans la partie supérieure a une mise en forme standard. Ignorons pour l'instant la seconde partie.
Importons le fichier sur Excel.
Nous allons réaliser ici un import manuel mais vous pouvez double-cliquer directement sur le fichier pour l'ouvrir avec Excel.
Samy AMRI - Formateur

Ouvrir un nouveau fichier Excel.
Dans l'onglet Données, Cliquer sur Obtenir des données/Assistants hérités/A partir d'un fichier texte (hérité).
Cela vous ouvre l'explorateur de fichiers, choisir le fichier Exemple_csv et cliquer sur Importer.
La boite de dialogue Assistant d'importation de texte apparaît pour aider à l'import du fichier.
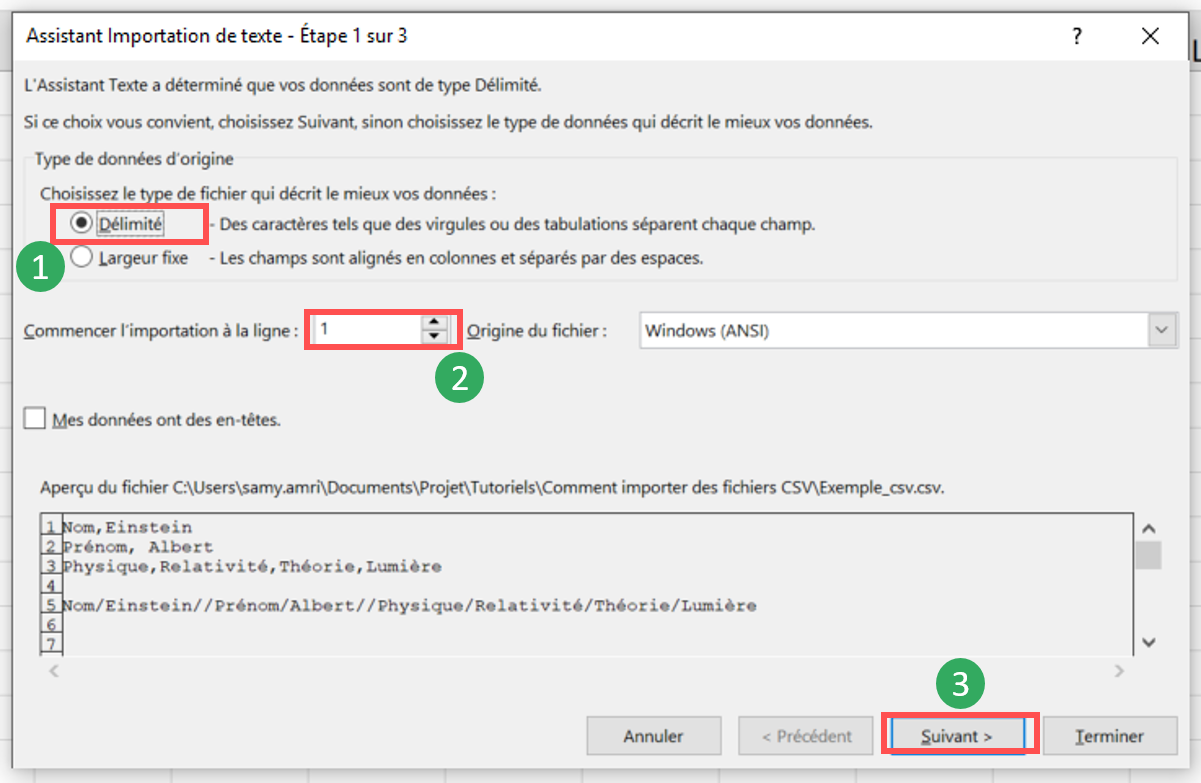
- Choisir Délimité afin d'indiquer à Excel que des caractères (ici des virgules) séparent les champs.
- Choisir à partir de quelle ligne vous souhaitez importer
- Puis cliquer sur Suivant >
Apparaît la fenêtre suivante :
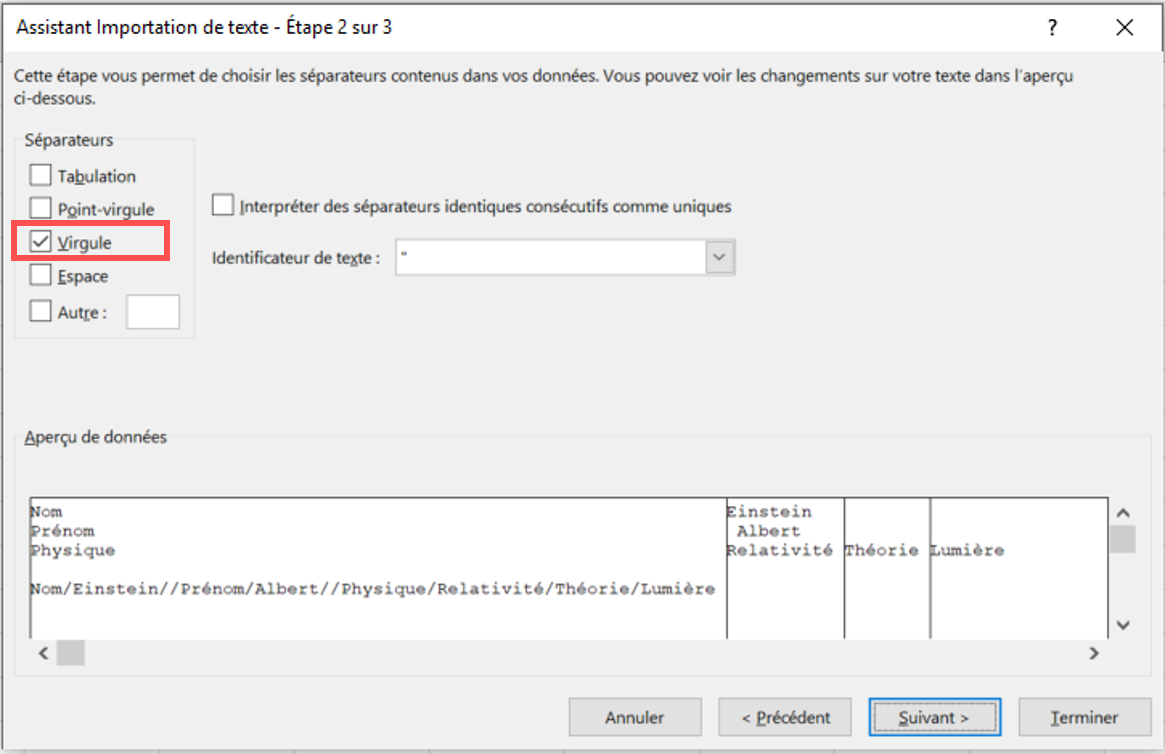
Cocher Virgule comme Séparateur et décocher tout le reste.
Puis cliquer sur Suivant.
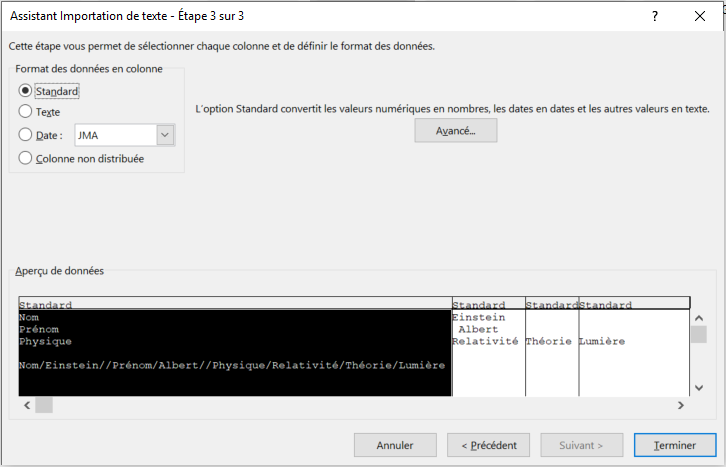
Vous pouvez sélectionner des colonnes une par une pour appliquer une mise en forme particulière en cliquant dessus dans l’aperçu et en choisissant une option dans Format des données en colonne.
Dans notre cas, nous gardons Standard, ce qui est généralement le cas.
Enfin cliquer sur Terminer.
Sélectionner sur Feuille de calcul existante : et la cellule A1 par exemple.

Cliquer sur OK et vous verrez les contenus du fichier CSV dans Excel.
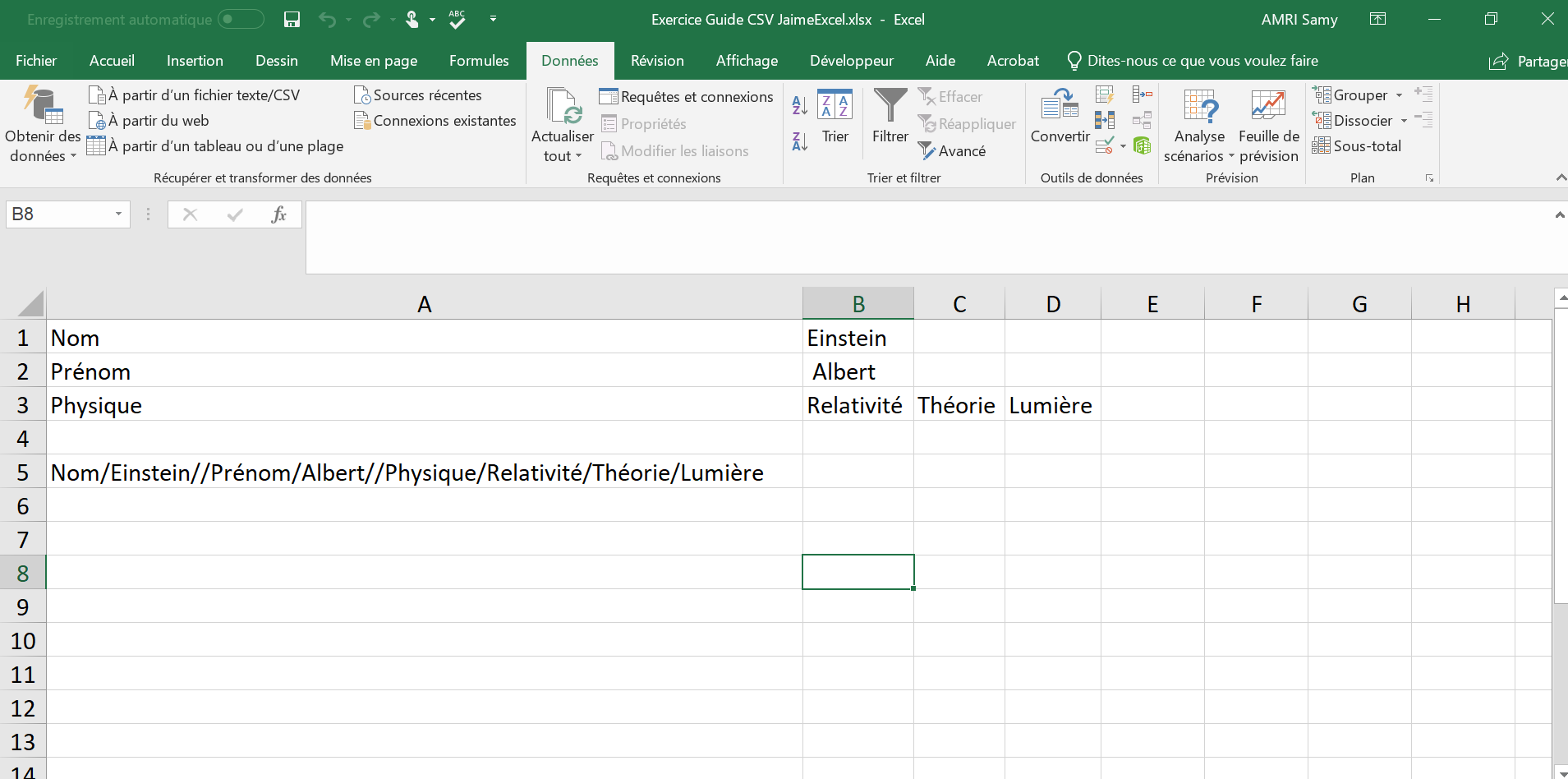
Nos données ont été importées parfaitement. Tout ce qui était séparé par des virgules a sa propre cellule et un saut de ligne sur le fichier CSV a entraîné un saut de ligne sur le fichier Excel.
Par ailleurs, vous constatez que sur la dernière ligne dont les éléments ne sont pas entre des virgules, ceux-ci n'ont pas été séparés. C'est parce que des séparateurs différents sont utilisés ici.
Import lorsque le délimiteur n'est pas la virgule
Les fichiers CSV sont très communs mais vous pouvez avoir affaire à d'autres formats de fichier. Heureusement Excel gère cela très bien.
Dans l'exemple que nous avions, la partie inférieure était séparée par des slash "/".
Voyons comment gérer cela.
Dans l'onglet Données, Cliquer sur Obtenir des données/Assistants hérités/A partir d'un fichier texte (hérité).
Choisir à nouveau sur le fichier Exemple_csv et cliquer sur Importer.
La boite de dialogue Assistant d'importation de texte apparaît pour aider à l'import du fichier. Cliquer sur Suivant pour passer à l'étape 2.
Seulement cette fois-ci, au lieu de choisir Virgule, cocher sur Autre : et taper un slash dans le champ à droite.
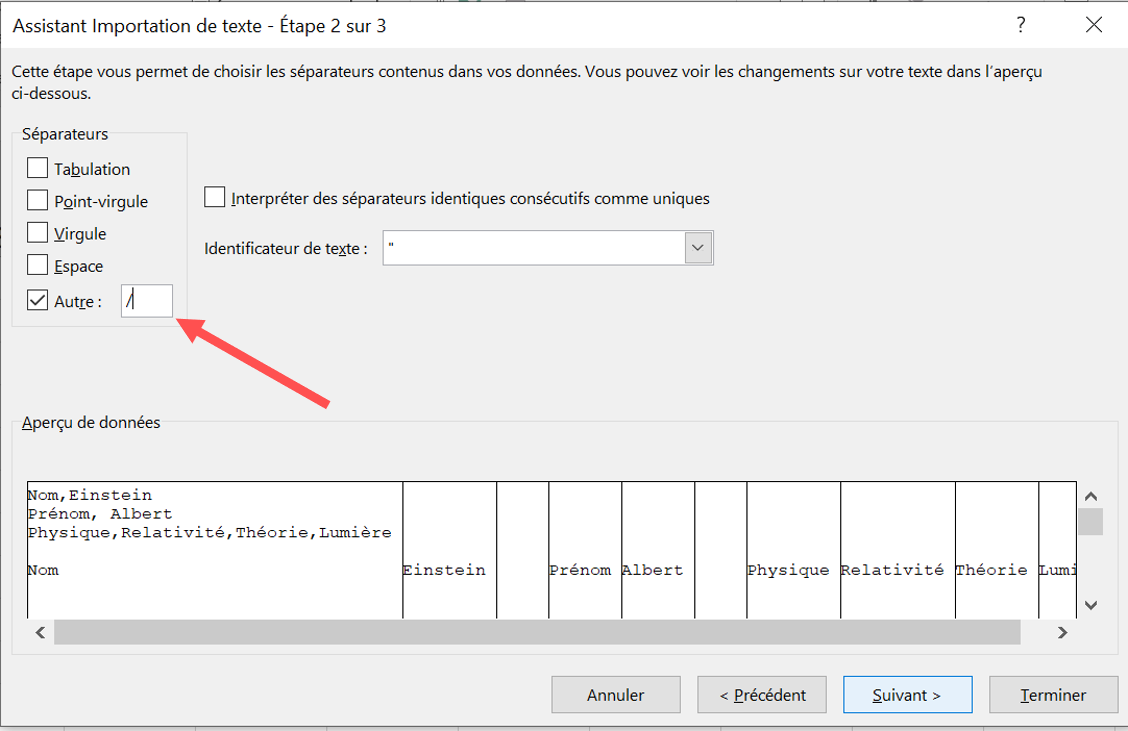
Cela indique à Excel de chercher des slashs pour séparer des champs plutôt que des virgules. Vous voyez au-dessus dans l’aperçu que c'est pris en compte.
Notez que les données séparées par des virgules dans la première partie ne sont plus séparées en différentes cellules car Excel ne cherche que les slashs.
Heureusement, vous pouvez également cocher Virgule afin d'importer les deux parties proprement!
Samy AMRI - Formateur

L'option Interpréter des séparateurs identiques consécutifs comme uniques est très utile dans notre cas.
En effet, certaines de nos données sont séparées par un double slash "//", ce qui conduirait à l'import de champ vide sans cette option.
Cliquer dessus pour voir comment l’Aperçu se met à jour.
Puis cliquer sur Suivant et enfin Terminer pour importer les données comme dans la précédente partie.
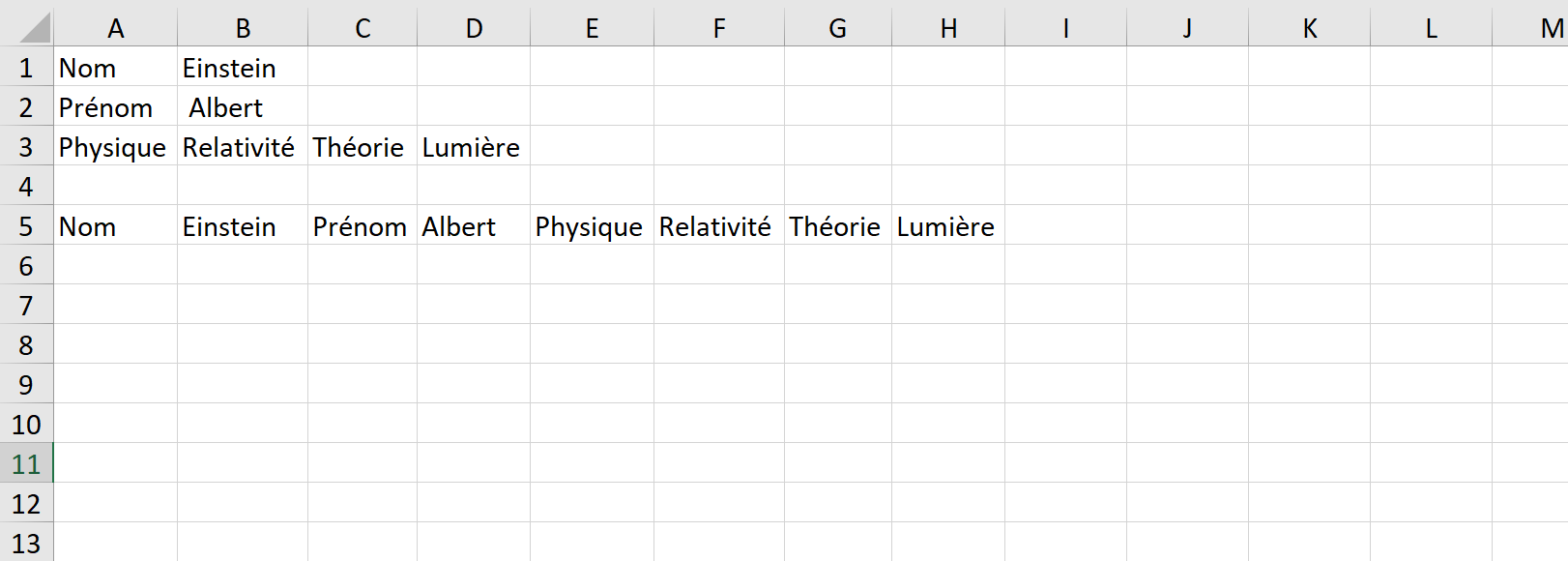
Dans cet import, j'ai donc fait le choix de cocher Virgule et Autre avec un slash "/". J'ai également coché Interpréter des séparateurs identiques consécutifs comme uniques.
En jouant avec les séparateurs et les différentes options, vous pouvez importer n'importe quel fichier texte!
Pack Premium : Exceller
Ce cours complet est le meilleur moyen pour devenir Excellent.
Formations Excel et VBA Gratuites adaptées à votre niveau
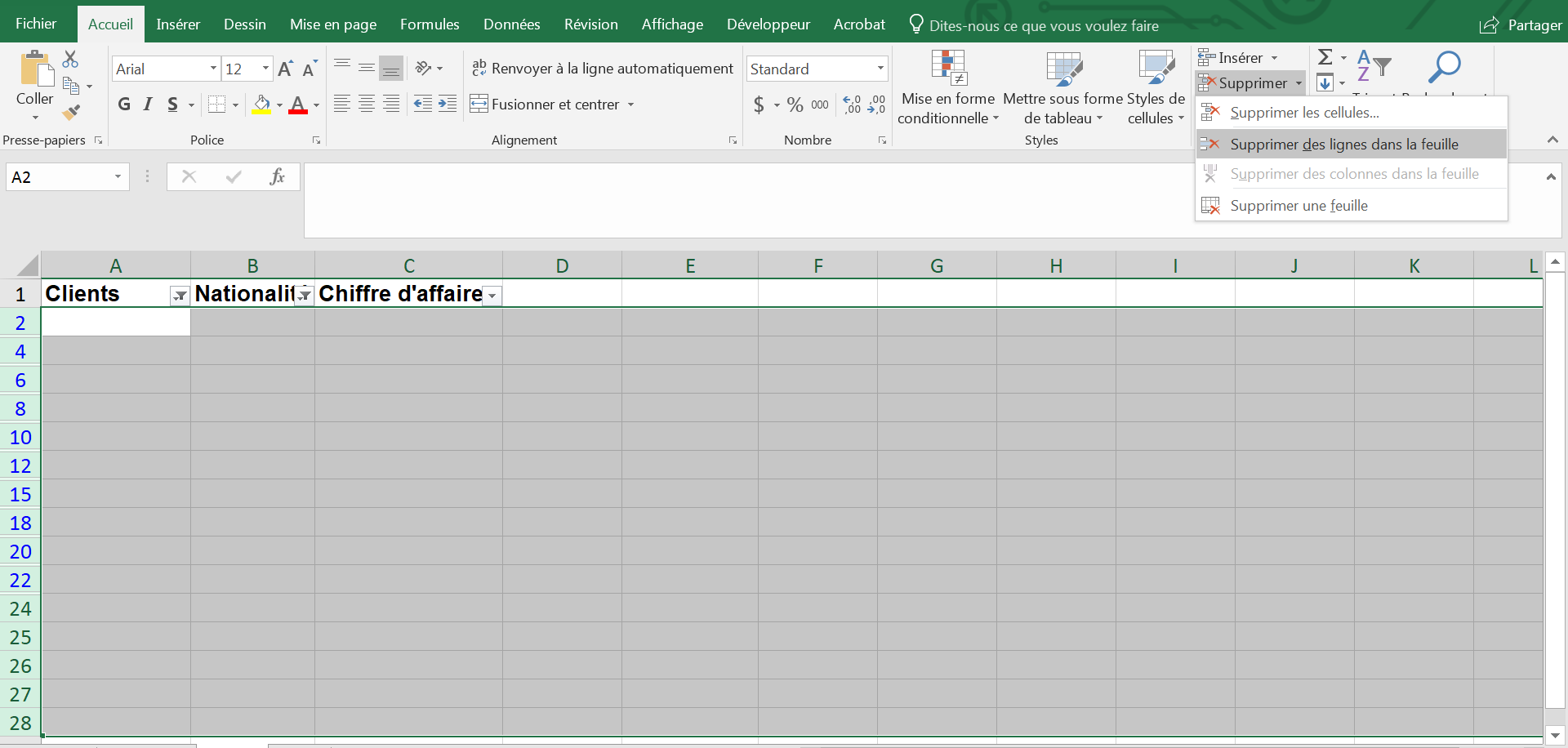
Résumons...
Importer des données d'un fichier Texte (CSV ou autre) est très facile. Il faut faire attention à bien paramétrer Excel et puis bien gérer les types de séparateur.
Exceller sur Excel c'est possible!
Le Pack "Exceller" pour passer du stade de débutant ou confirmé à celui d'excellent!
Vous obtenez un accès à vie, du support, des cas pratiques, des centaines de leçons sous forme de vidéos et bien plus encore.