Comment utiliser la fonction Excel SI
La fonction SI est l'une des fonctions les plus utilisées sur Excel.
Avec cette fonction, Excel teste une condition, et retourne une valeur si elle est vraie et une autre si elle est fausse.
Nous allons voir plus précisément comment elle fonctionne.
Obtenez votre fichier d'exercice gratuit
Le meilleur moyen d'apprendre sur Excel est de pratiquer.
J'ai donc ajouté un exemple gratuit afin que vous puissiez suivre les instructions et pratiquer en même temps. Téléchargez le avant de continuer.
Syntaxe de la fonction SI
La fonction SI a les 3 arguments (paramètres d'entrée) suivants :
- test_logique (argument obligatoire) : C'est la condition logique à vérifier
- valeur_si_vrai (argument optionnel) : C'est la valeur retournée si le test logique est vrai
- valeur_si_faux (argument optionnel) : C'est la valeur retournée si le test logique est faux
Comment utiliser la fonction SI sur Excel
La fonction SI est une fonction logique qui retourne donc une certaine valeur quand une condition est respectée et une autre sinon (la condition est fausse).
Voyons tout de suite un exemple.
Ci-dessous se trouve un tableau avec 5 personnes et leur âge respectif.
Regardons ensemble un exemple pour illustrer tout cela!
Samy AMRI - Formateur

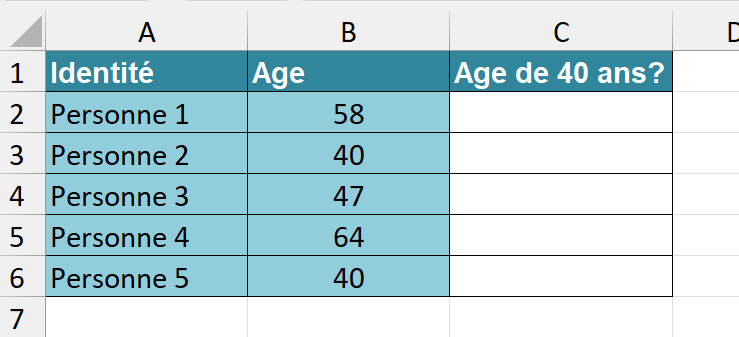
Peut on vérifier lesquelles parmi ces personnes sont âgées de 40 ans?
Oui :
- Dans la cellule C1, on commence par écrire :
=SI(B2=40;
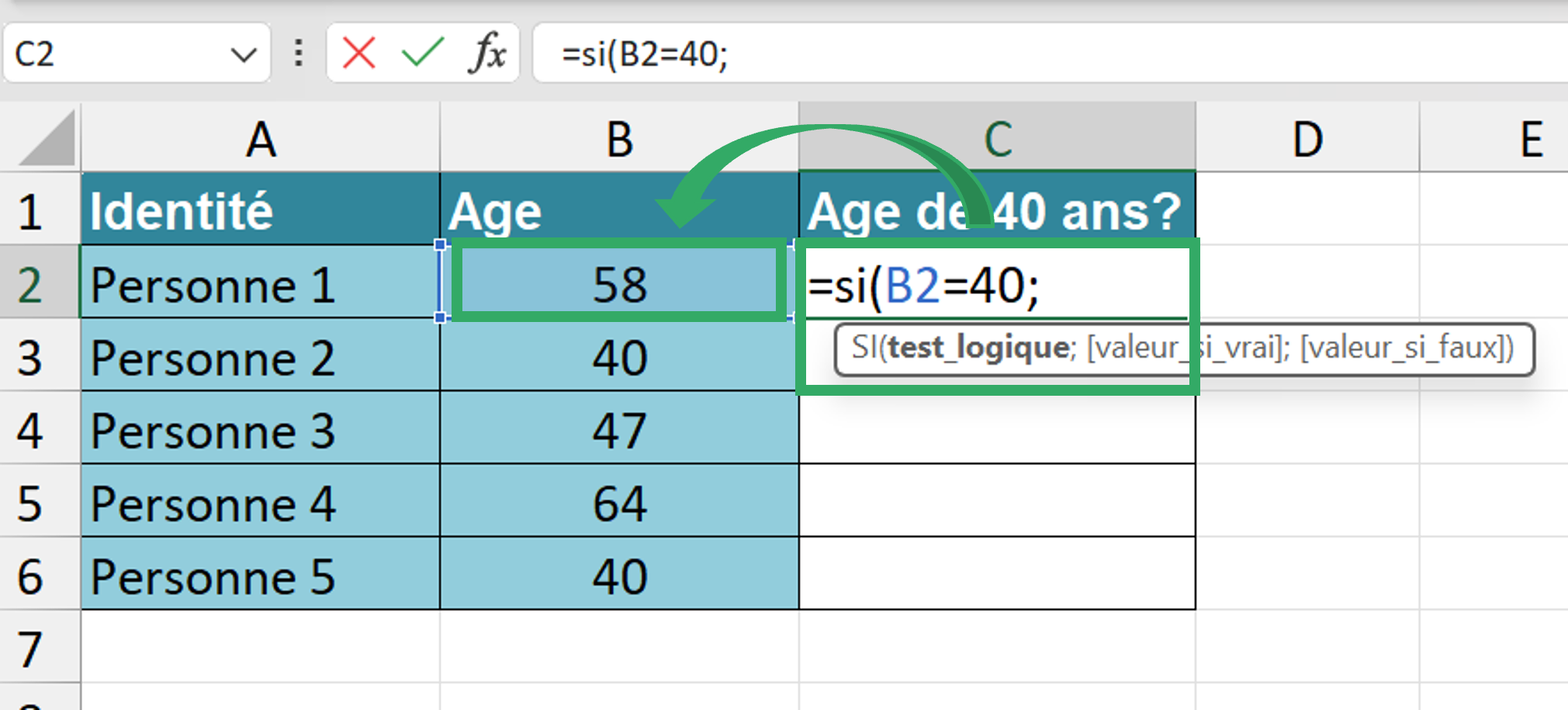
Ainsi le premier argument de la fonction SI est le test logique, la condition à tester.
Ici, on désire tester pour chaque personne si son âge est égal à 40, or les âges sont dans la colonne B, c'est pourquoi pour la Personne 1, on indique la condition logique B2=40.
On demande donc simplement à Excel si la valeur de la cellule B2 est égale à 40.
Notez que dans cet exemple, nous utilisons l'opérateur logique (=) pour préciser la condition. Il faudra toujours un opérateur logique pour spécifier une telle condition.
Samy AMRI - Formateur

2. Pour l'argument qui suit, après le ";", on écrit ce qui se passe si la condition est remplie :
SI(B2=50;"Elle est âgée de 40 ans";
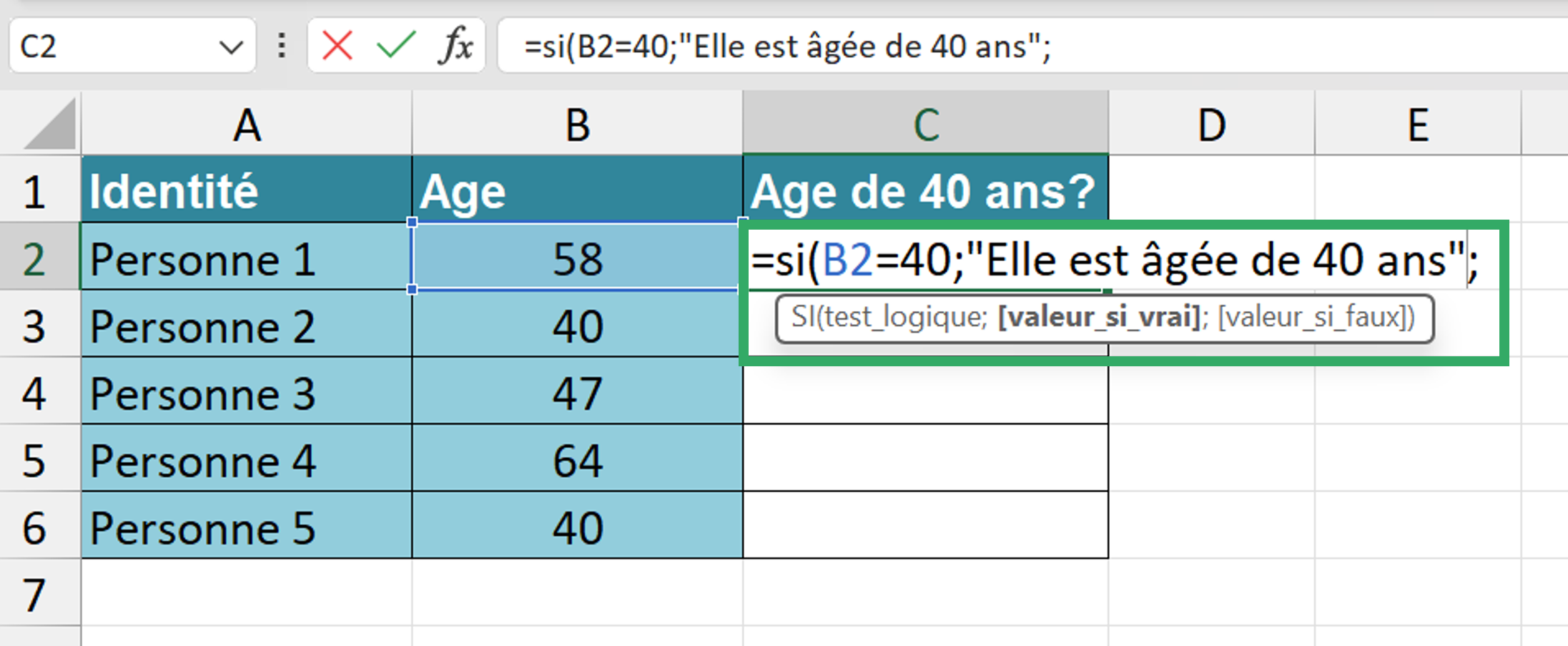
La valeur_si_vrai est la valeur que Excel doit retourner si la condition logique est vraie, ici on choisit d'écrire "Elle est âgée de 40 ans".
C'est néanmoins un argument optionnel que vous pouvez omettre.
Si vous choisissez une telle omission et que la condition logique est vraie, alors Excel renvoie simplement la valeur "VRAI" à la place.
Samy AMRI - Formateur

3. Ensuite, on écrit ce qui se passe si au contraire, la condition n'est pas remplie :
SI(B2=50; "Elle est âgée de 40 ans"; "Elle n'est pas âgée de 40 ans")
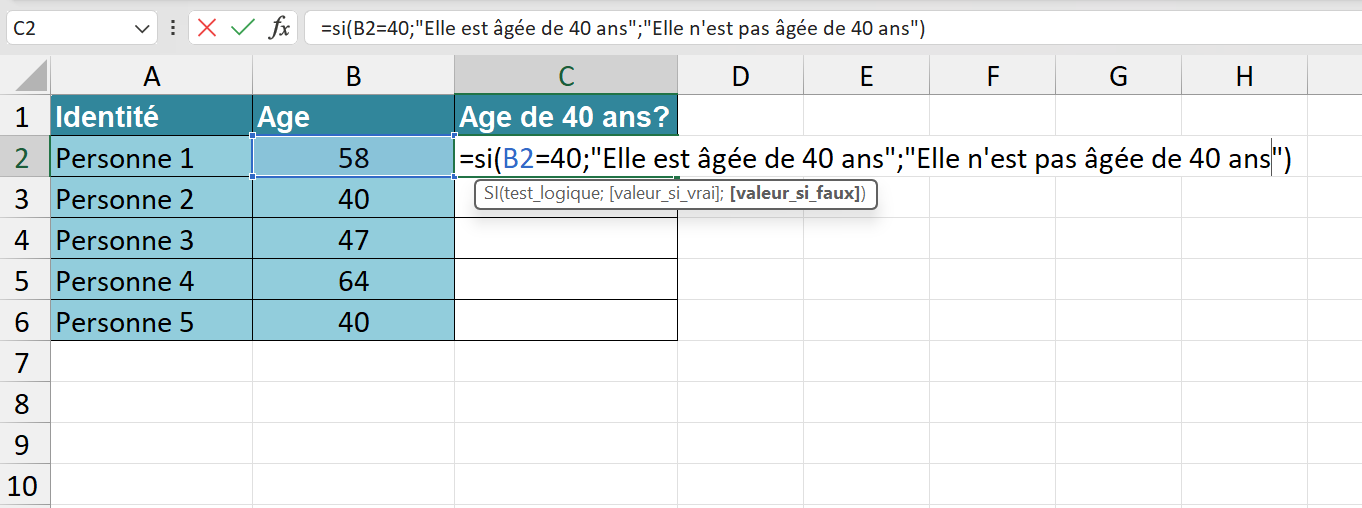
La valeur_si_faux est la valeur que Excel doit retourner si la condition logique est fausse, ici on choisit d'écrire "Elle n'est pas âgée de 40 ans".
C'est aussi un argument optionnel que vous pouvez omettre.
Ne pas oublier d'écrire la valeur_si_vrai et la valeur_si_faux entre des guillemets " " pour indiquer à Excel que ce sont des textes.
Dans le cas contraire, Excel retournera un message d'erreur...
Si rien n'est écrit pour la valeur_si_faux Excel retournera simplement "FAUX" à la place.
Samy AMRI - Formateur

4. Tout est bon, on peut cliquer sur Entrée.
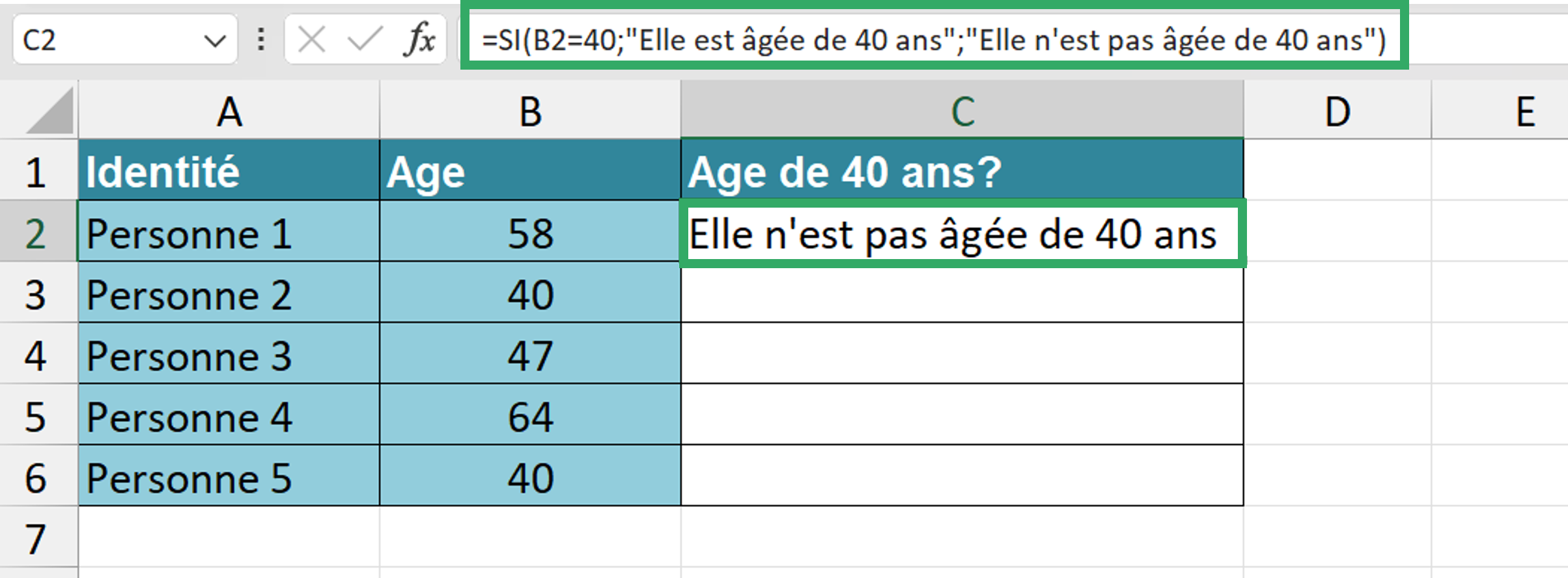
La fonction SI a ainsi évalué si la cellule était égale à 40, comme ce n'est pas le cas, nous obtenons la réponse "Elle n'est pas âgée de 40 ans" (la valeur_si_faux).
Il ne reste plus qu'à faire glisser la formule pour les autres lignes.
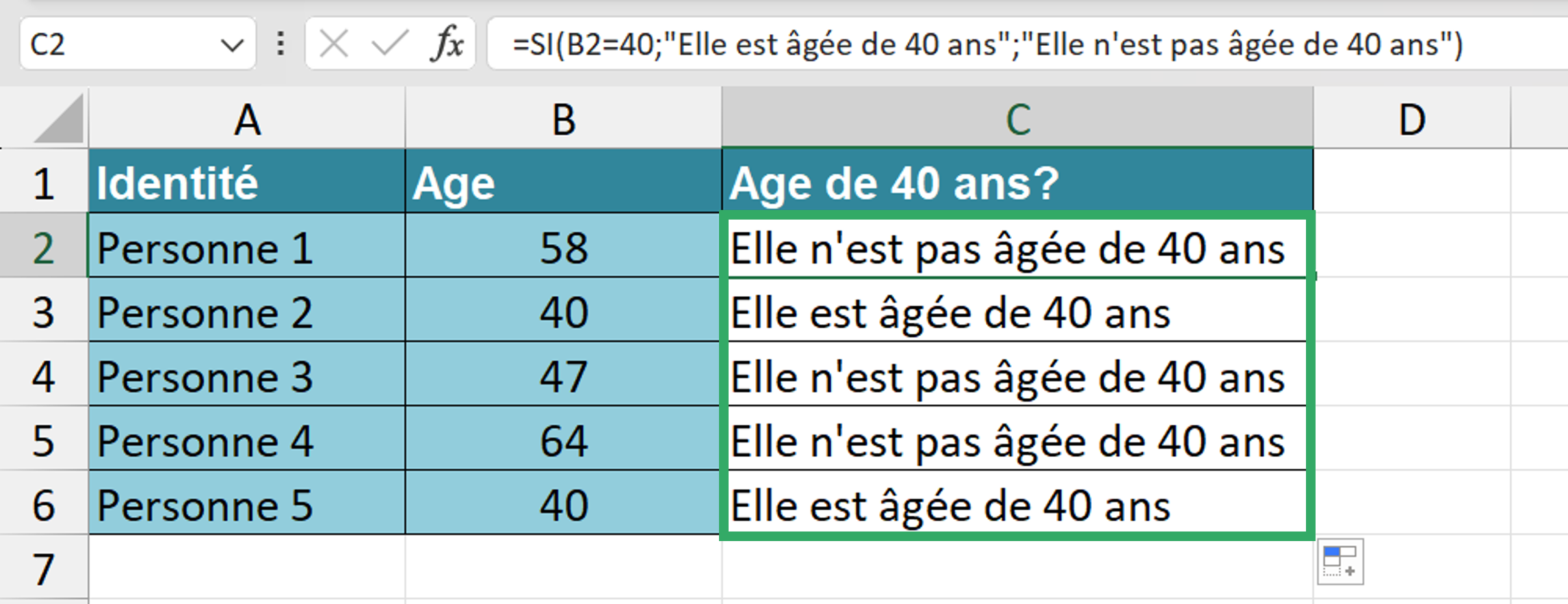
On obtient alors les résultats de la fonction SI pour toute la liste de personnes.
SI et opérateurs logiques
On peut évidemment utiliser la fonction SI avec d'autres opérateurs logiques.
On peut par exemple vérifier si les personnes sont plus âgées que 40 ans cette fois ci.
Dans la cellule C1, on écrit cette fois ci :
=SI(B2>40;"Elle a plus de 40 ans"; "Elle a 40 ans ou moins")
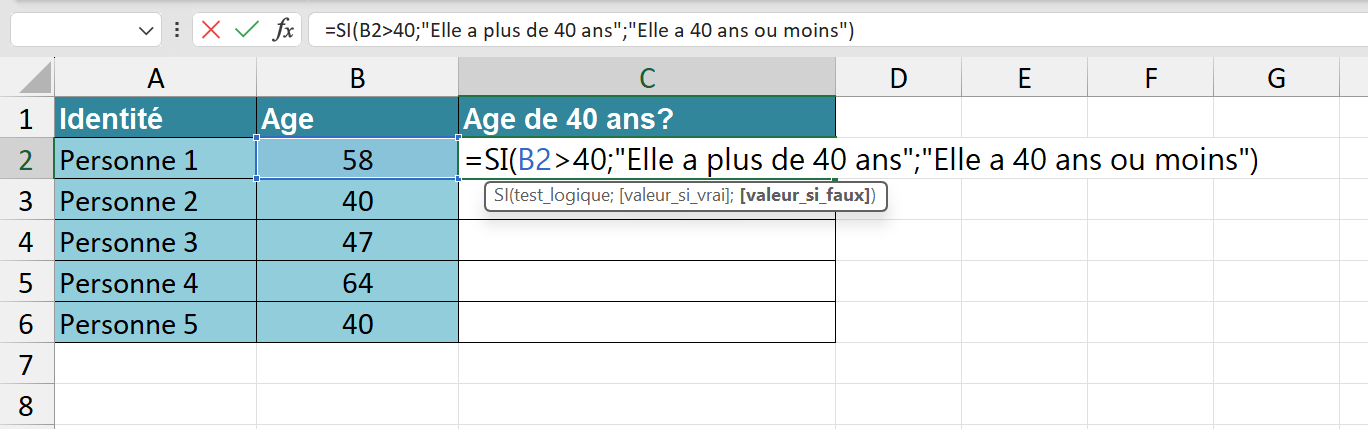
On a donc utilisé l'opérateur logique (>) pour vérifier si le nombre est plus grand que 40 : Ici le test_logique est B2>40 (Est ce que la cellule B2 est plus grande que 40?).
Ensuite, nous avons changé les valeur_si_vrai et valeur_si_faux en conséquence :
- Valeur_si_vrai : "Elle a plus de 40 ans" est retourné si c'est vrai (B2 est bien plus grand que 40)
- Valeur_si_faux : "Elle a 40 ans ou moins" (B2 est plus petit ou égal que 40)
En pressant sur Entrée et en faisant glisser la formule, on obtient le résultat suivant :
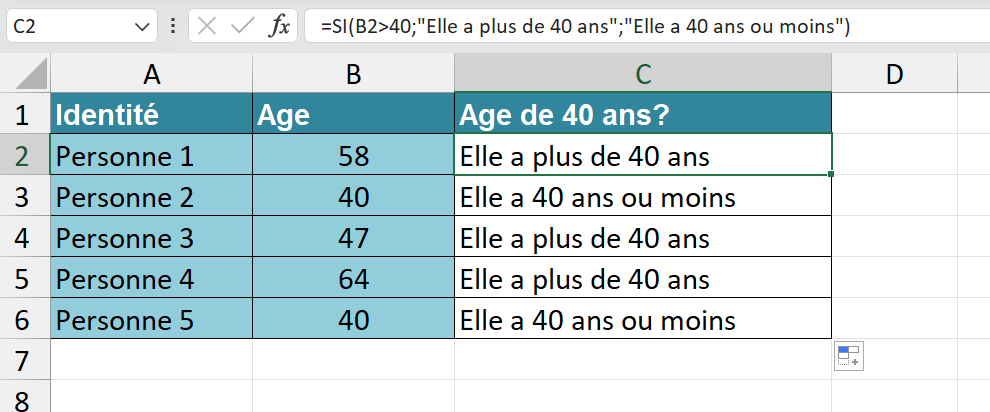
Excel a pu évaluer toute la liste. Vous pouvez utiliser les opérateurs logiques pour tester n'importe quel condition logique.
Astuce!
Vous pouvez utiliser un total de 6 opérateurs logiques pour écrire n'importe quel test logique sur Excel :
- Egal à (=)
- Plus grand que (>)
- Plus petit que (<)
- Plus grand ou égal à (>=)
- Plus petit ou égal à (<=)
- Différent de (<>)
Exemple d'utilisation avec un texte
Nous avons plus haut des exemples avec une condition logique basée sur un nombre. Mais nous pouvons très bien le faire avec du texte.
Voyons comment.
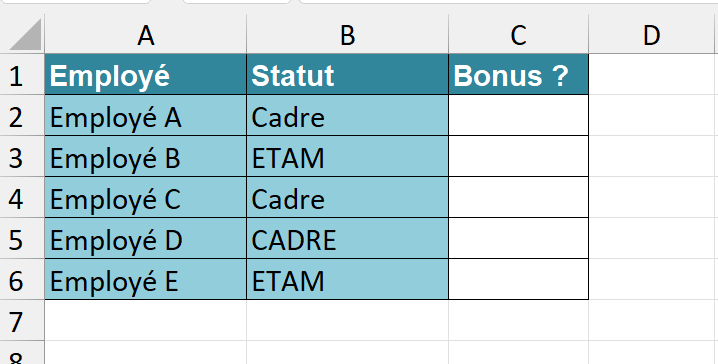
Dans l'exemple ci-dessus, nous avons des employés avec des statuts différents. Certains sont cadres et d'autres non.
Imaginons que seuls les cadres ont droit à un bonus particulier lié à leur statut.
Si on veut pouvoir l'inscrire sur le fichier à la colonne C, on écrit alors la formule :
=SI(B2="Cadre";"Oui";"Non")
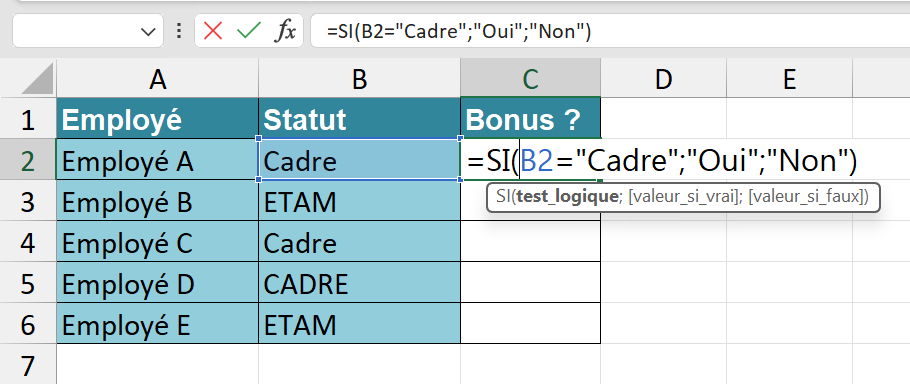
- Le test_logique est : B2="Cadre" (Est ce que la cellule B2 contient le mot "Cadre"?)
- La valeur_si_vrai est : "Oui" (tout simplement...)
- La valeur_si_faux est : "Non"
Notez la chose suivante : Comme la condition logique est liée à la présence d'un texte, nous l'avons donc écrit entre guillemets " ".
Excel renverrait une erreur dans le cas contraire.
Samy AMRI - Formateur

En cliquant sur Entrée et en faisant glisser la formule, on obtient le résultat suivant :
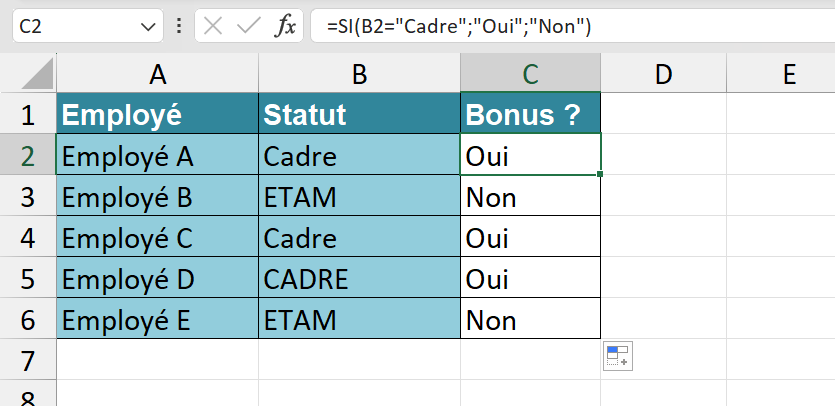
La fonction SI teste donc si les cellules de la colonne B contiennent le texte "Cadre". Lorsque c'est le cas, la cellule correspondante de la colonne C renvoie "Oui" et sinon "Non".
Astuce!
Avez vous remarqué que la cellule B5 a son statut écrit entièrement en majuscule "CADRE"?
Et pourtant, la fonction SI reconnaît le mot et considère que la condition logique est vraie.
Ceci pour dire que la fonction n'est pas sensible à la casse (ne distingue pas les majuscules des minuscules).
Exemple d'utilisation avec une date
Nous allons maintenant utiliser la fonction SI avec des dates pour le test logique.
Dans l'exemple ci-dessous, nous avons différents évènements planifiés à différentes dates.
En plus de ces évènements, il y a un évènement planifié le 06/12/2023. Nous allons donc utiliser la fonction SI pour vérifier si des évènements entrent en conflit avec l'évènement du 06/12/2023.
On commence par écrire :
=SI(Date(2023;12;6)
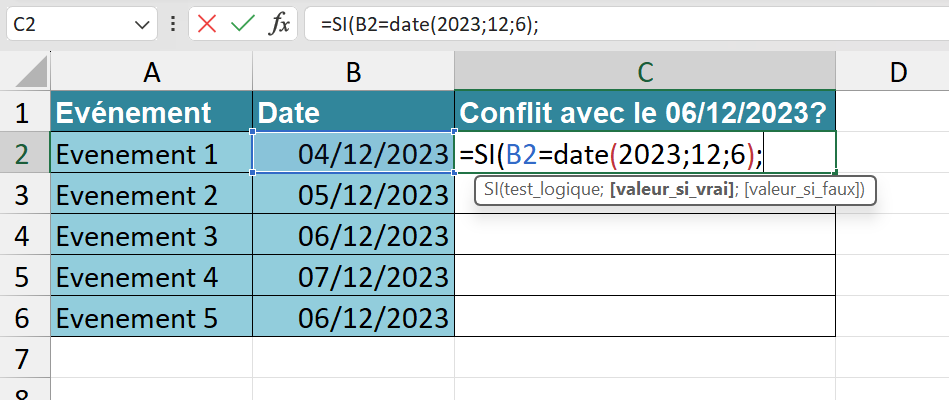
Ici le test_logique est B2=DATE(2023;12;6) (est ce que la cellule B2 contient la date 06/12/2023?).
Astuce!
Nous avons utilisé la fonction DATE qui a la syntaxe suivante :
=DATE(aaaa;mm;dd)
En effet, notez bien que les fonctions logiques de type SI ne reconnaissent pas les dates d'elles mêmes; elles les considèrent par défaut comme du texte.
Il faut donc convertir la date au bon format avec la fonction DATE pour utiliser la fonction SI.
Ensuite, comme précédemment, on peut ajouter la valeur_si_vrai et la valeur_si_faux de la manière suivante :
=SI(B2=DATE(2023;12;6);"OUI";"NON")
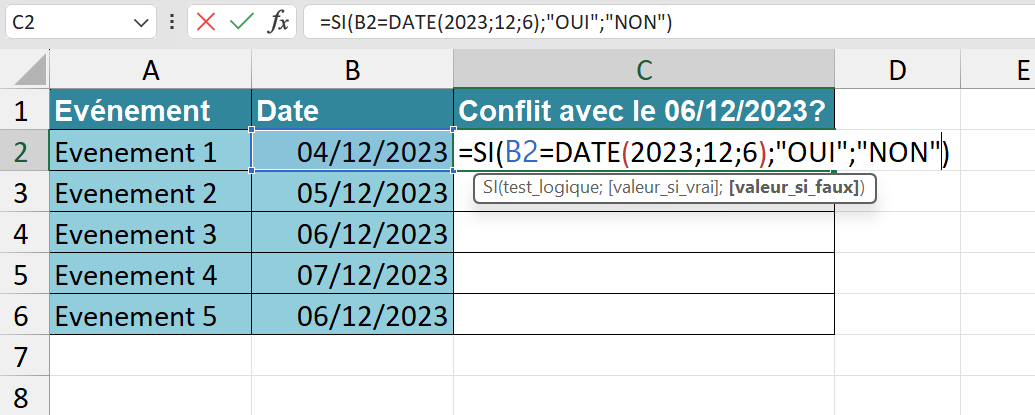
Ainsi pour les évènements prévus le 6 décembre 2023, Excel retournera un "OUI", et sinon un "NON".
On appuie sur Entrée et on fait glisser la formule :
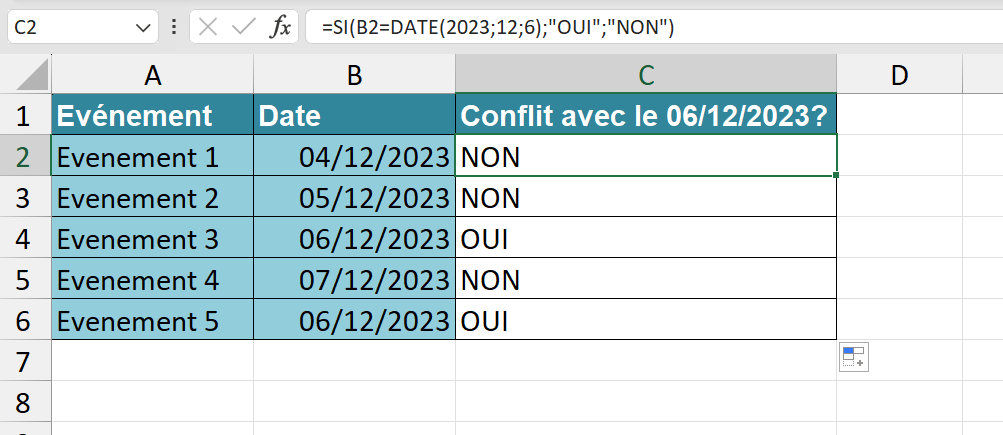
Apparemment, il faudra replanifier les évènements 3 et 5...
Pack Premium : Exceller
Ce cours complet est le meilleur moyen pour devenir Excellent.
Formations Excel et VBA Gratuites adaptées à votre niveau
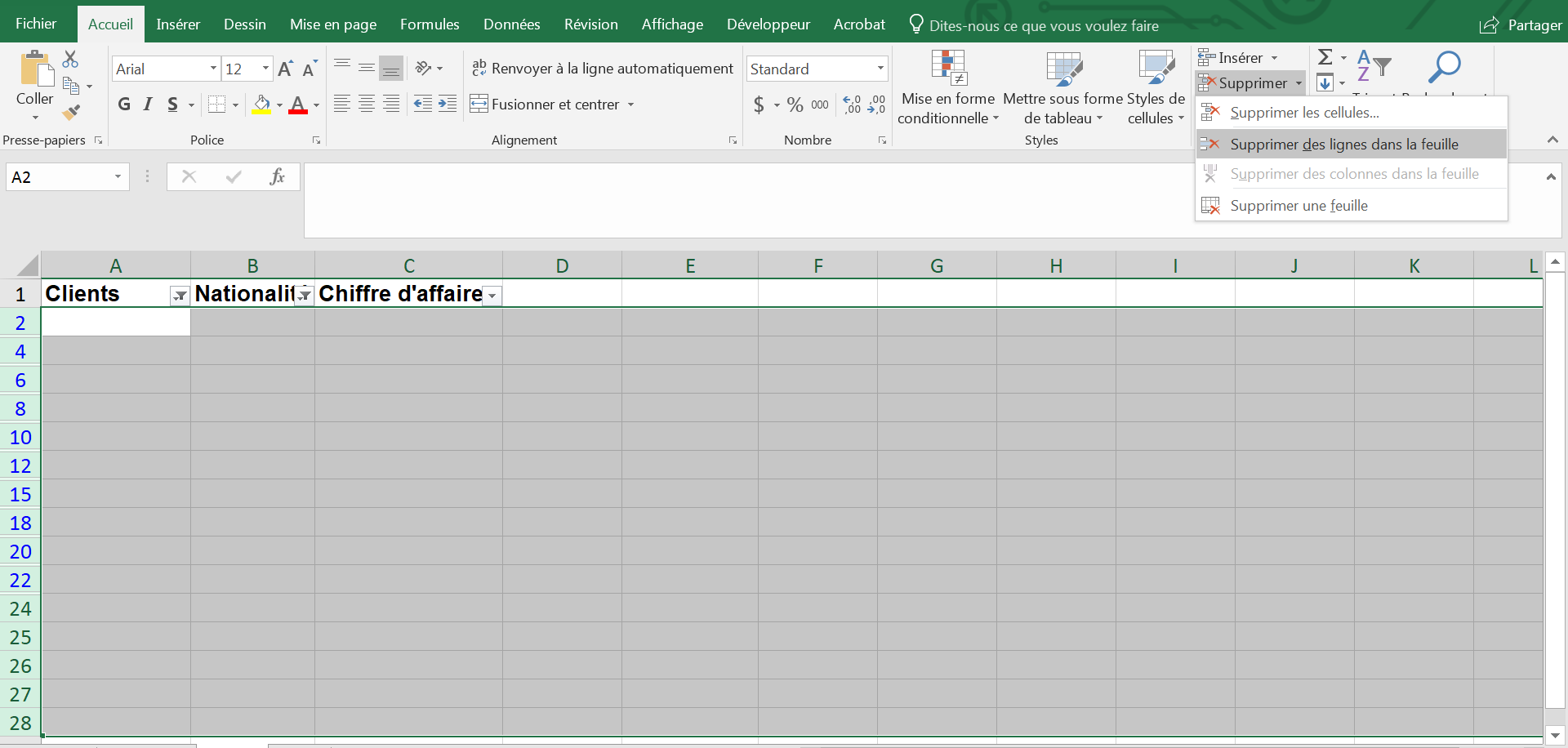
Résumons...
La fonction SI permet ainsi d'ajouter de la logique sur Excel en fonction de ce qui est écrit.
Couplée à d'autres fonctions, elle offre des possibilités infinies !
Exceller sur Excel c'est possible!
Le Pack "Exceller" pour passer du stade de débutant ou confirmé à celui d'excellent!
Vous obtenez un accès à vie, du support, des cas pratiques, des centaines de leçons sous forme de vidéos et bien plus encore.