Comment Corriger les erreurs Excel
#VALEUR! - #REF! - #NOM?
Si vous manipulez souvent des formules sur Excel, vous avez certainement rencontré des messages d'erreur.
Elles ont toutes un sens précis afin d'aider l'utilisateur à identifier le problème rencontré.
Nous allons regarder ensemble les erreurs les plus communes, leurs sources et la façon de les corriger.
Obtenez votre fichier d'exercice gratuit
Le meilleur moyen d'apprendre sur Excel est de pratiquer.
J'ai donc ajouté un exemple gratuit afin que vous puissiez suivre les instructions et pratiquer en même temps. Téléchargez le avant de continuer.
L'erreur #REF!
L'erreur #REF apparaît dans une formule avec une référence de cellule invalide.
Cela se produit quand vous supprimer une plage contenant une référence de cellule explicite dans une formule.
Cela peut se produire quand vous écrasez la valeur d'une cellule avec une autre valeur non compatible.
Plus concrètement, si vous avez une formule SOMME par exemple avec des références de cellules explicites alors vous êtes susceptibles de rencontrer ce type d'erreur.

Notez dans cet exemple les 2 différentes méthodes pour sommer les valeurs des cellules B3, C3 et D3. La première méthode utilise des références de cellules explicites tandis que la seconde repose sur l'utilisation d'une référence de plage.
Samy AMRI - Formateur

Maintenant si nous supprimons la colonne C.
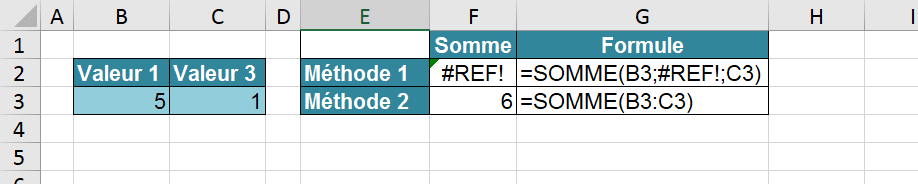
Notre formule utilisant la méthode 1 retourne maintenant une erreur #REF.
La formule SOMME de la méthode 2 s'adapte à la valeur manquante et recalcule la somme avec la nouvelle plage de cellules.
Notez que la formule de la méthode 1 indique l'erreur #REF pour la référence explicite que nous avons supprimée.
Cet exemple démontre pourquoi vous devriez éviter les références explicites de cellules. Cependant dans certains cas, nous n'avons pas le choix.
L'erreur #REF peut arriver dans les formules RECHERCHEV également.
Dans l'exemple suivant, nous avons un tableau constitué des ventes annuelles par pays.
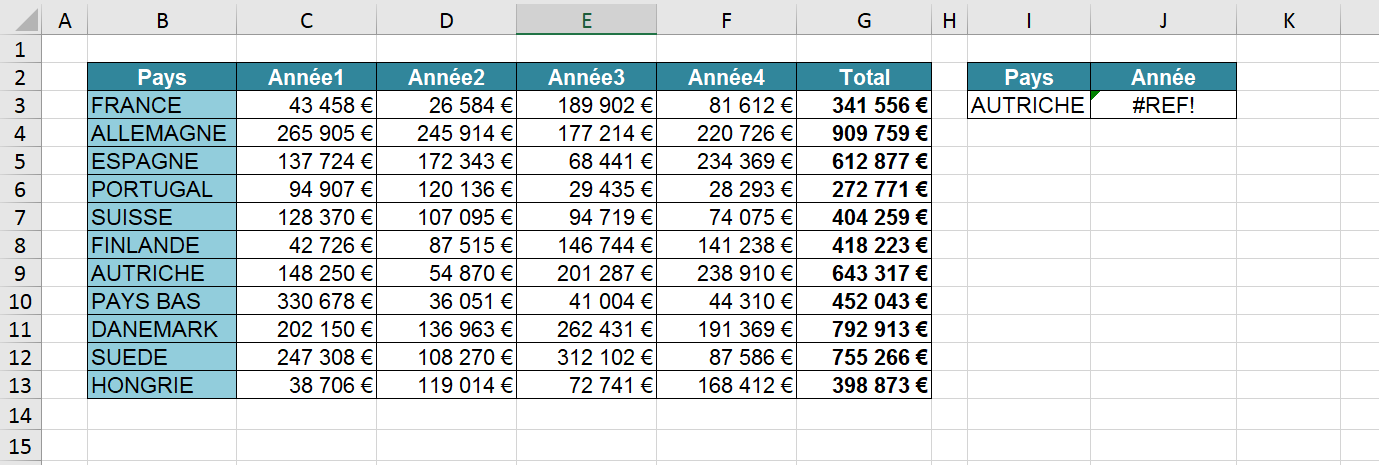
Si nous regardons de plus près à la formule RECHERCHEV, on peut voir le problème.
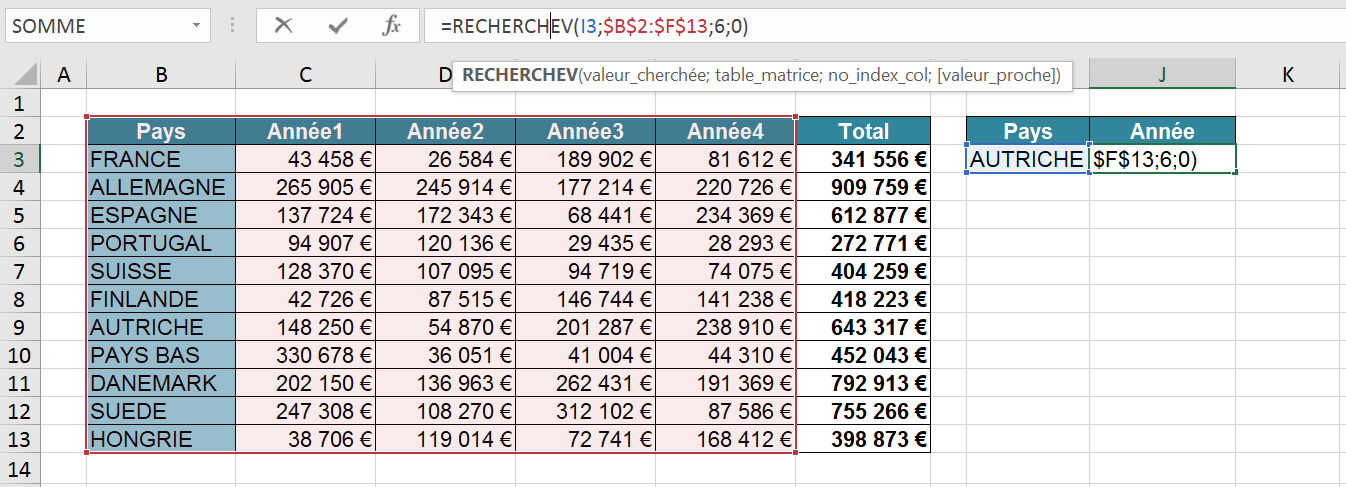
L'argument table_matrice dans la formule RECHERCHEV a 5 colonnes (B2:F15) or l'argument no_index_col est 6.
Puisque le no_index_col ne peut pas être plus grand que 5, cela implique l'erreur #REF.
Il y a deux façons de régler ça.
Ajuster l'argument table_matrice ou changer l'argument no_index_col.
C'est un des pièges des formules RECHERCHEV. Faites attention quand vous supprimez des colonnes d'une plage servant d'argument comme dans l'exemple précédent.
Samy AMRI - Formateur

L'erreur #VALEUR!
Une erreur #VALEUR peut apparaître pour différentes raisons. Cela dépend du type de formule utilisé.
Regardons ensemble un des scénarios les plus simples causant cette erreur.
Par exemple, si nous sommons des cellules, nous obtiendrons l'erreur #VALEUR si une des valeurs ne correspond pas au bon type de données (texte par exemple).
En revanche, si nous utilisons la formule SOMME avec une plage de cellule, la formule ignore toute donnée qui n'est pas du bon type.
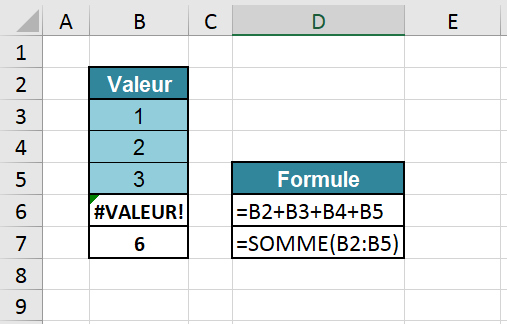
L'erreur #NOM?
La principale cause ici est une erreur sur le nom d'une formule.
Regardons l'exemple suivant :
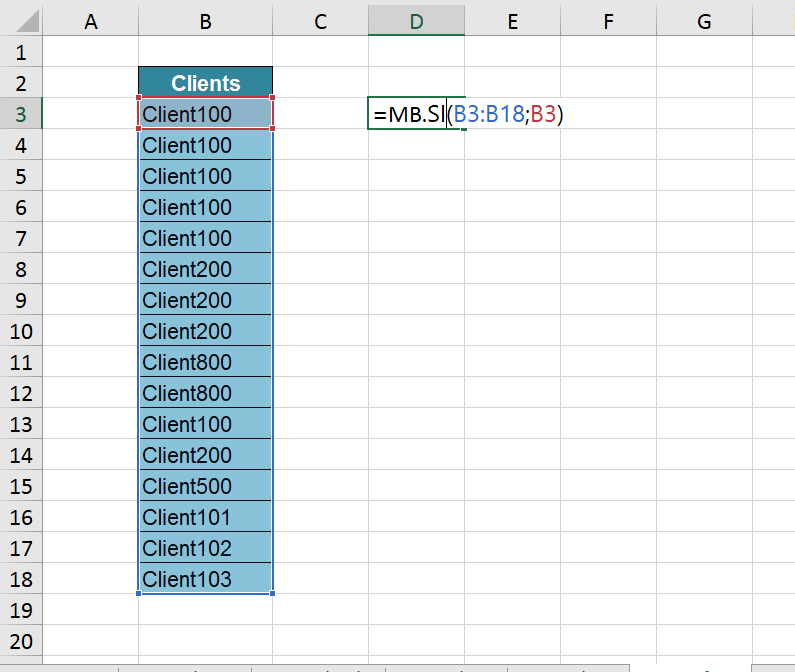
Dans cet exemple, on essaie d'utiliser la fonction NB.SI. Seulement on écrit "MB.SI" à la place...
Ainsi en tapant entrer, on n'obtient pas vraiment ce que nous voulions :
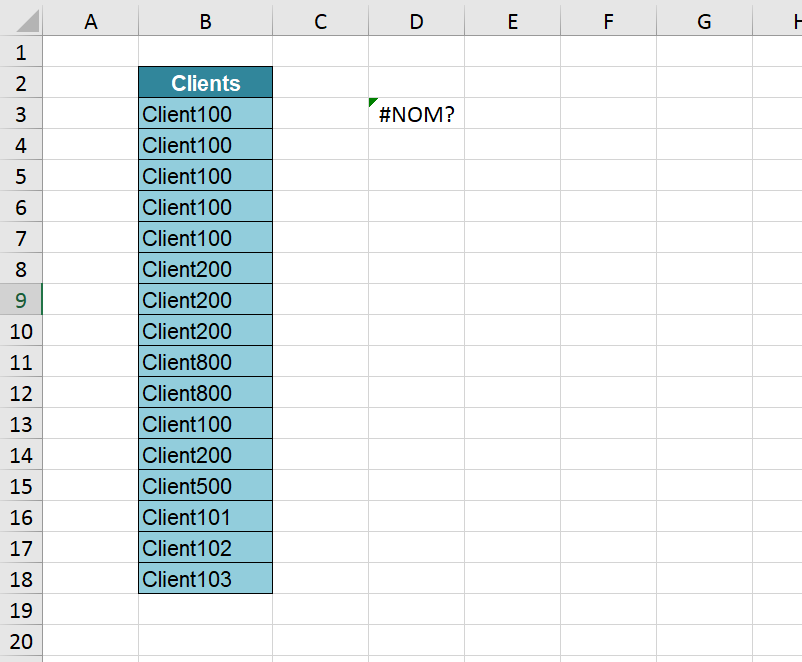
Dans ce cas, il suffit de corriger le nom de la formule.
Samy AMRI - Formateur

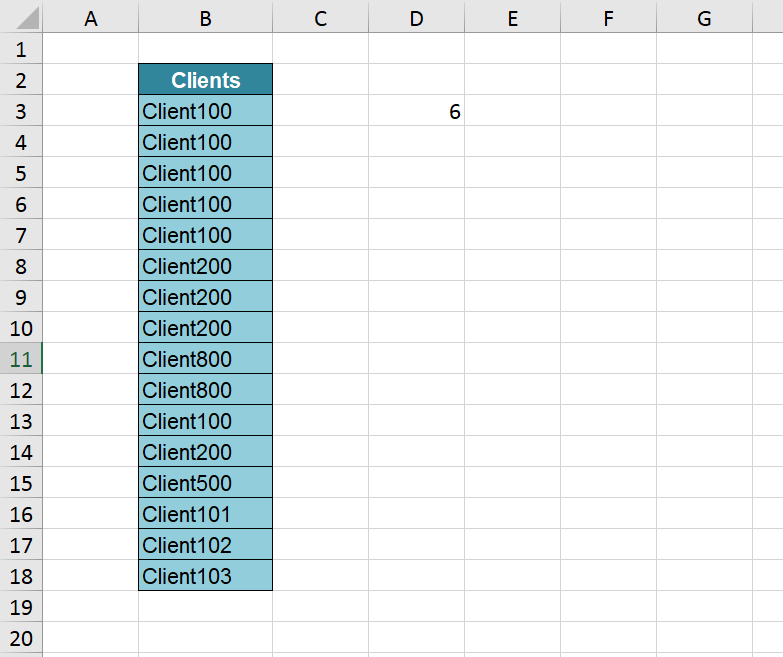
Références circulaires
Une autre erreur commune est la référence circulaire. Une formule dans une cellule essaie de calculer à partir d'elle même.
Imaginons que vous ayez quelques valeurs et que vous vouliez calculer le total. Vous utilisez une simple formule SOMME.
Seulement vous sélectionnez par mégarde également la cellule qui contient la formule SOMME.
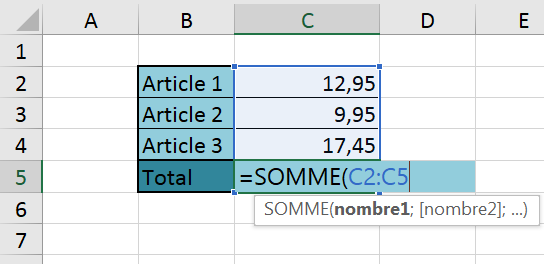
Quand vous tapez entrer, il apparaît le message suivant :
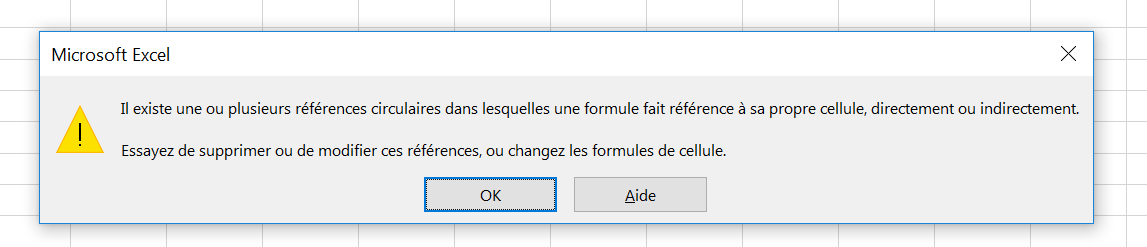
Si vous cliquez OK et ne corrigez par la plage de référence, la valeur zéro apparaît.
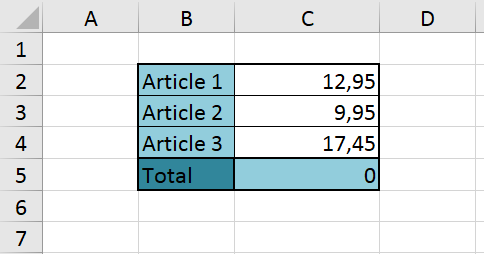
Si pour une raison quelconque, vous ne parvenez pas à tracer votre erreur, pas de panique, il y a une méthode qui peut vous aider.
Samy AMRI - Formateur

Aller dans l'onglet Formules puis Vérification des formules.
Cliquer sur la flèche à droite de Vérification des erreurs puis sur pointer sur Références Circulaires.
Cela vous indiquera quelle(s) cellule(s) contien(nent) des erreurs.
Pack Premium : Exceller
Ce cours complet est le meilleur moyen pour devenir Excellent.
Formations Excel et VBA Gratuites adaptées à votre niveau
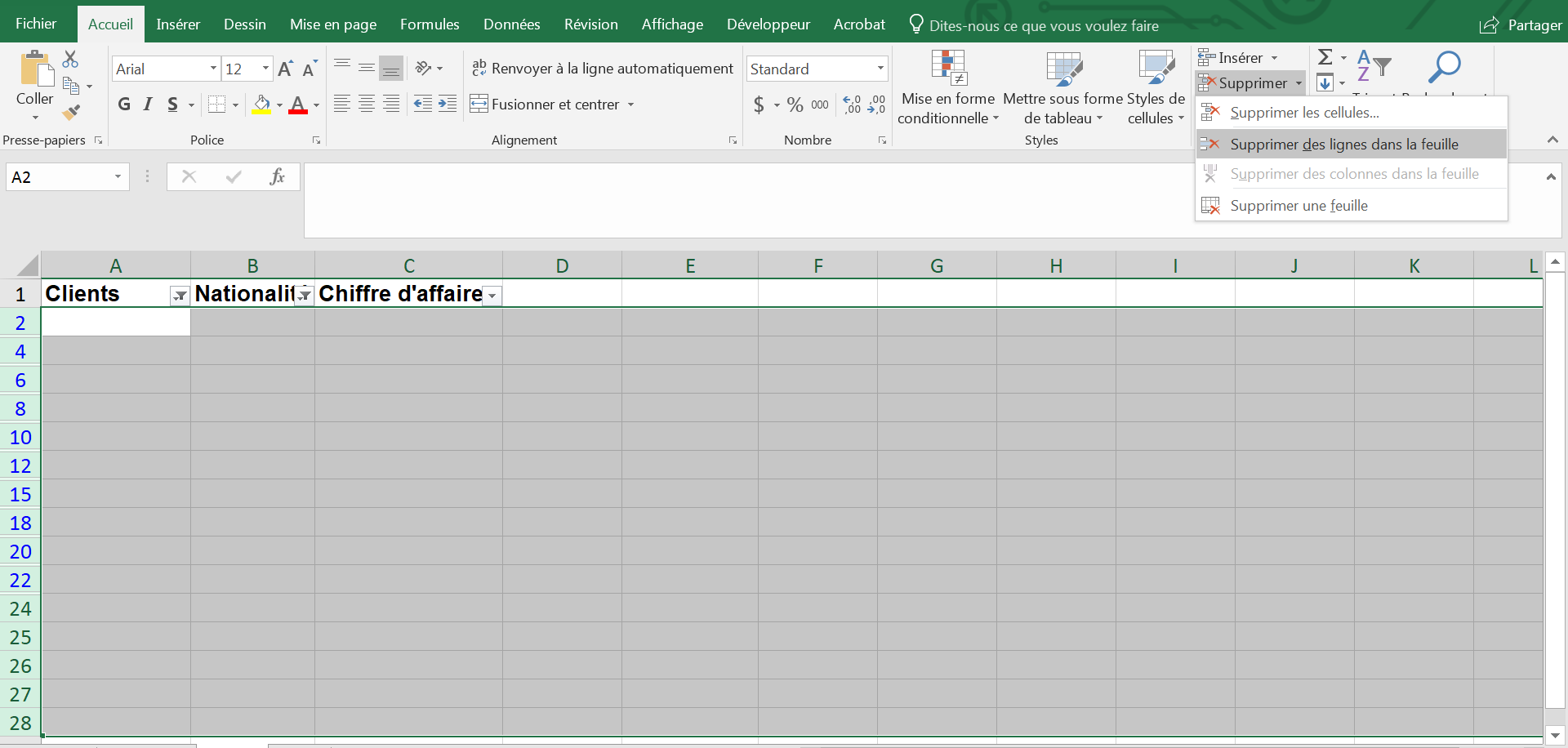
Résumons...
Nous avons vu ensemble les erreurs les plus communes sur Excel.
J'espère que cela vous aidera à mieux identifier, éviter et corriger les erreurs.
Exceller sur Excel c'est possible!
Le Pack "Exceller" pour passer du stade de débutant ou confirmé à celui d'excellent!
Vous obtenez un accès à vie, du support, des cas pratiques, des centaines de leçons sous forme de vidéos et bien plus encore.