Comment Créer une Macro
Une macro est une séquence d'instructions qu'Excel exécute automatiquement quand vous lui demandez.
Dans ce tutoriel, vous apprendrez ce qu'est une macro, comment en créer une et comment l'exécuter.
Obtenez votre fichier d'exercice gratuit
Le meilleur moyen d'apprendre à utiliser les macros est de le faire vous même.
J'ai donc ajouté un exemple gratuit afin que vous puissiez suivre les instructions et pratiquer en même temps. Téléchargez le avant de continuer.
Que sont les macros sur Excel?
Une macro est simplement une série d'instructions. Après avoir créé une macro, Excel exécute ces instructions, étape par étape, automatiquement.
Par exemple, on pourrait avoir une macro qui dirait à Excel : prends un nombre, ajoute deux, multiplie le résultat par cinq et enfin retourne le résultat final.
Ainsi, à chaque fois que vous direz à Excel d'exécuter cette macro, vous n'aurez pas à répéter manuellement chaque étape, Excel le fera pour vous.
Cela vous fera économiser énormément de temps surtout si vous répétez régulièrement une série d'opérations sur Excel.
Par ailleurs, les macros sont très pratiques pour le partage car elles sont directement stockées dans les fichiers Excels.
Voyons comment enregistrer une macro avec un exemple.
Comment enregistrer une macro sur Excel
Enregistrer une macro consiste à dire à Excel quelles étapes suivre quand vous lancez la macro.
Bien que vous puissiez écrire un code directement en VBA, vous pouvez éviter de coder en enregistrant simplement ce que vous faites sur Excel.
Regardons tout de suite un exemple simple. Dans notre fichier, nous avons une liste de produits avec les quantités vendues associées :
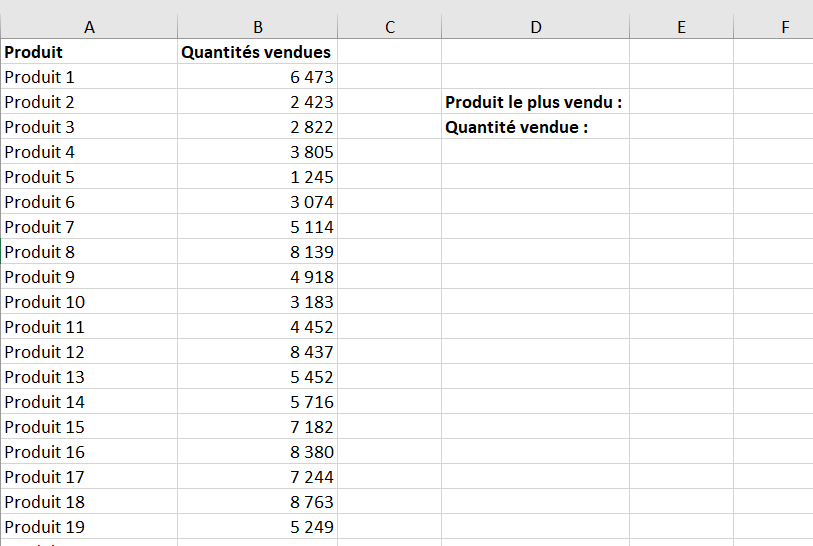
Nous allons enregistrer une macro qui va trier par ordre décroissant les quantités vendues, copier les informations du produit le plus vendu et changer la mise en forme afin de mettre en valeur l'information.
Avant de commencer, assurez vous d'avoir l'onglet Développeur visible dans le ruban.
Si ce n'est pas le cas, aller dans Fichier > Options et sélectionner Personnaliser le ruban. Puis s'assurer de cocher Développeur dans la liste de droite.
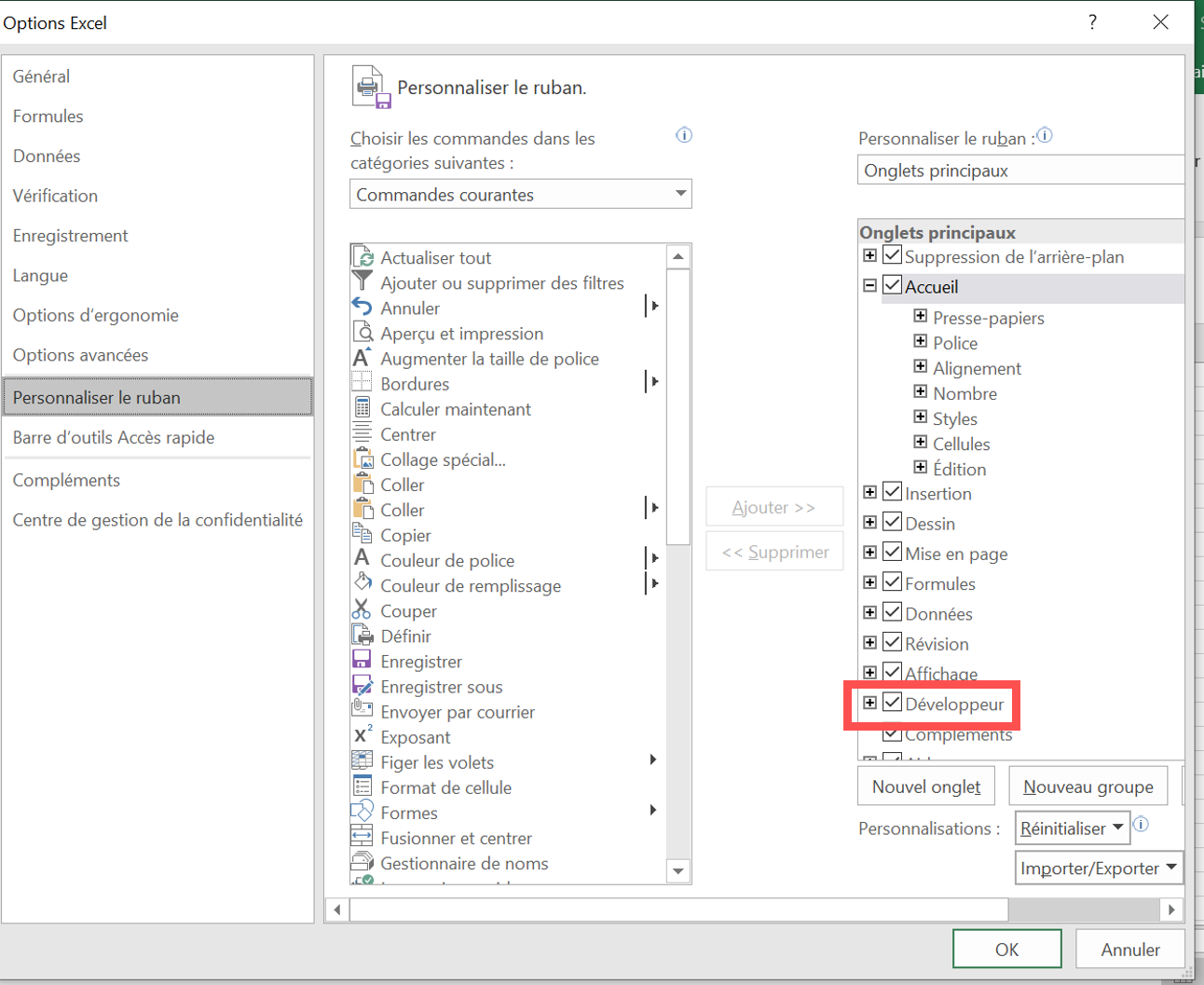
Cliquer sur OK et aller sur cet onglet dans le ruban. Cliquer sur le bouton Enregistrer une macro.
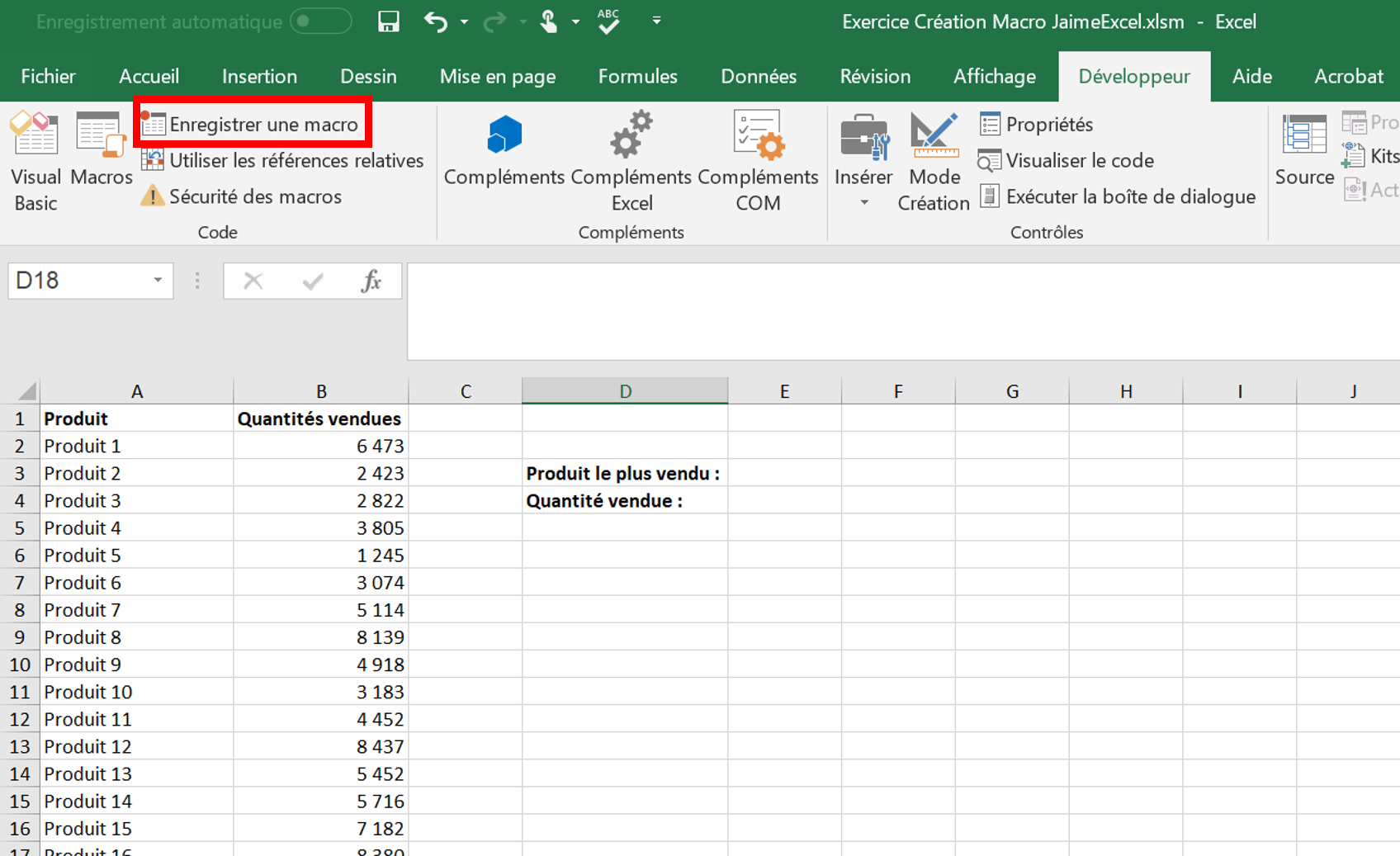
On vous demandera de nommer votre macro (ici on a choisi "MeilleuresVentes"), et même de saisir un raccourci.
Gardez tout de même en tête qu'il existe beaucoup de raccourcis par défaut avec la touche CTRL, je vous recommande donc de ne pas saisir de raccourcis si possible.
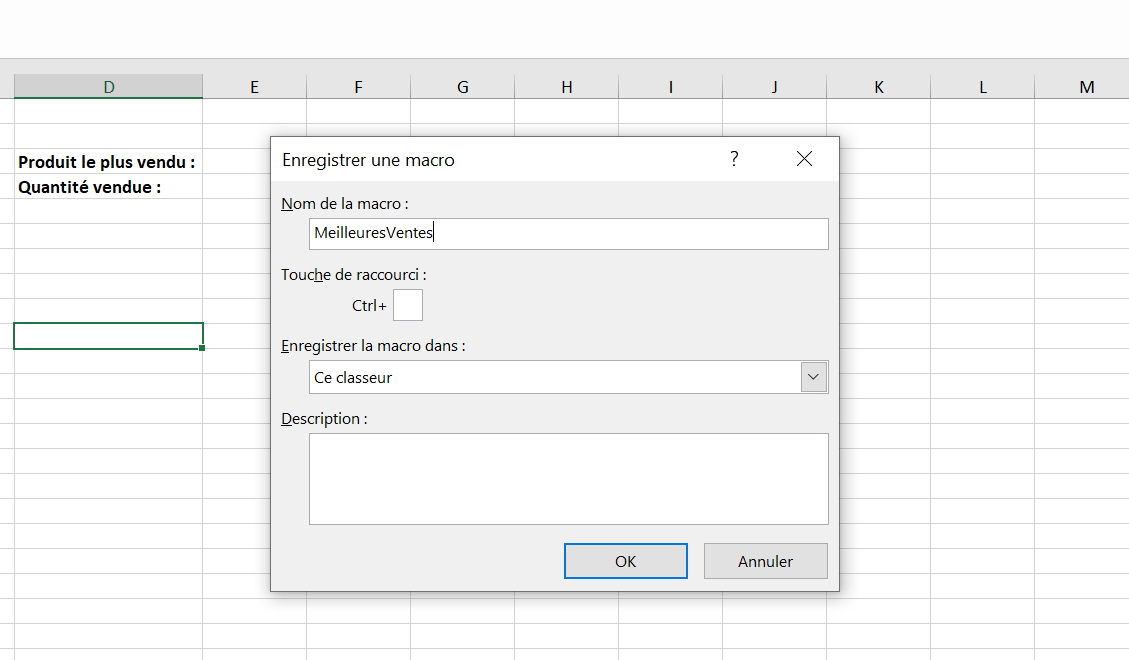
Vous pouvez choisir de sauvegarder la macro dans l'un des 3 emplacements :
- Ce Classeur
- Nouveau classeur
- Classeur de macros personnelles
Les 2 premiers emplacements sont explicites. Le dernier mérite une explication.
Samy AMRI - Formateur

Votre Classeur de macros personnelles (PERSONAL.XLSB) est un emplacement où vous pouvez stocker des macros que vous pouvez exécuter sur n'importe quel fichier Excel que vous pourriez ouvrir.
Si vous enregistrez une macro que vous voulez appliquer seulement à un fichier en particulier, sauvegardez la dans ce fichier.
En revanche, si vous estimez que vous pourriez réutiliser cette macro dans d'autres fichiers, sauvegardez la dans votre Classeur de macros personnelles.
Après avoir cliqué sur OK, Excel va sauvegarder tout ce que vous faites.
Voici, étape par étape, ce que nous voulons faire :
1. Activer les filtres
2. Trier la colonne B dans l'ordre décroissant
3. Copier la cellule B2
4. Coller dans la cellule E4
5. Copier la cellule A2
6. Coller dans la celulle E3
7. Mettre en gras les cellules E3 et E4
Ainsi, on clique sur Enregistrer une macro, on réalise chacune des étapes dans l'ordre, puis on clique sur Arrêter l'enregistrement.
Toutes ces étapes sont à faire normalement, on clique donc notamment sur le bouton Filtrer de l'onglet Données, on trie en cliquant sur la flèche, on sélectionne les cellules, on clique droit (ou CTRL+C) puis on colle...
Cela nous donne le résultat suivant :
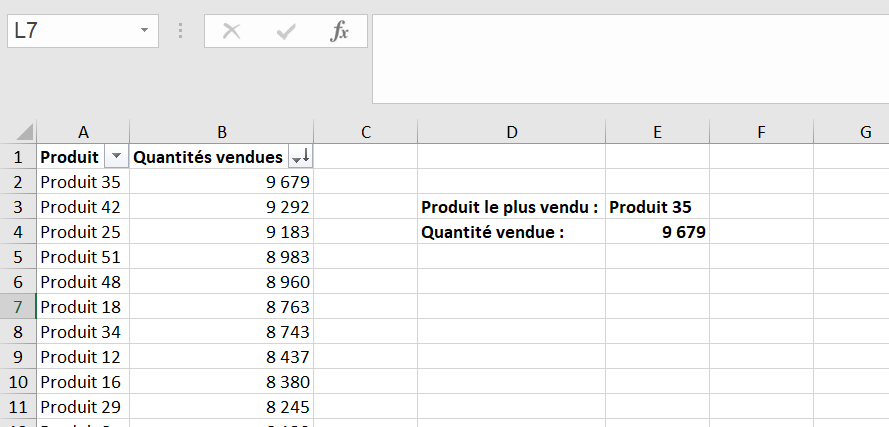
Comment exécuter une macro sur Excel
Après avoir sauvegardé votre macro, vous pouvez l'exécuter de plusieurs façons.
Premièrement, vous pouvez l'exécuter à partir du ruban. Vous pouvez aller dans les onglets Affichage ou Développeur, vous aurez un bouton appelé Macros. Cliquer sur ce bouton pour voir vos macros.
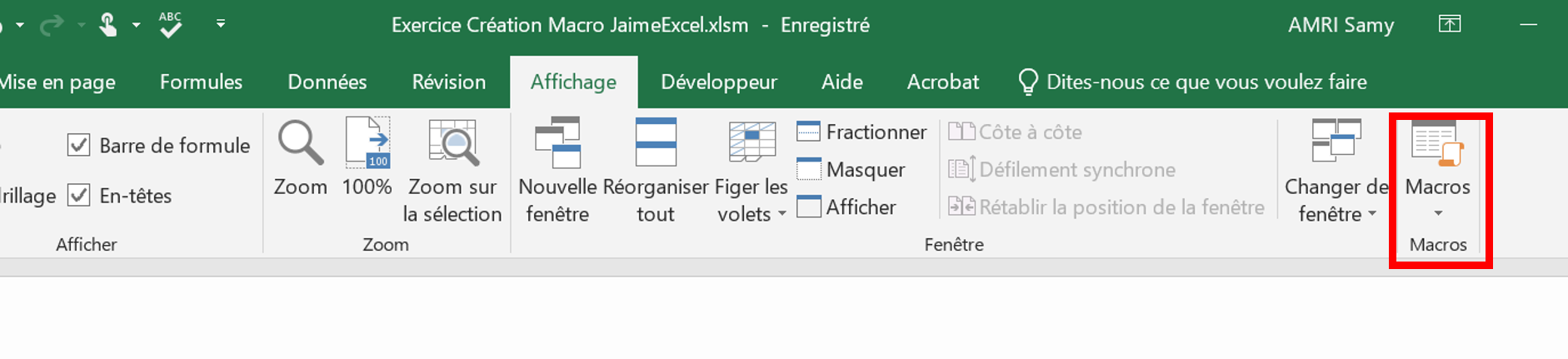
Dans la fenêtre qui apparaît, vous pouvez sélectionner n'importe laquelle des macros que vous avez sauvegardées.
Sélectionner la et cliquer sur Exécuter.
Excel répétera alors toutes les étapes réalisées lors de l'enregistrement.
Vous pouvez vérifier si votre macro marche bien en supprimant le contenu des cellules E3 et E4, la mise en forme en gras dans ces cellules et en triant la liste des produits dans l'ordre croissant des quantités. Quand vous exécutez la macro, vous devriez retrouver le même résultat que plus haut.
Samy AMRI - Formateur

Vous pouvez également créer un bouton sur la feuille de calcul dont vous voulez exécuter la macro.
Pour notre exemple, nous allons utiliser un rectangle aux coins arrondis.
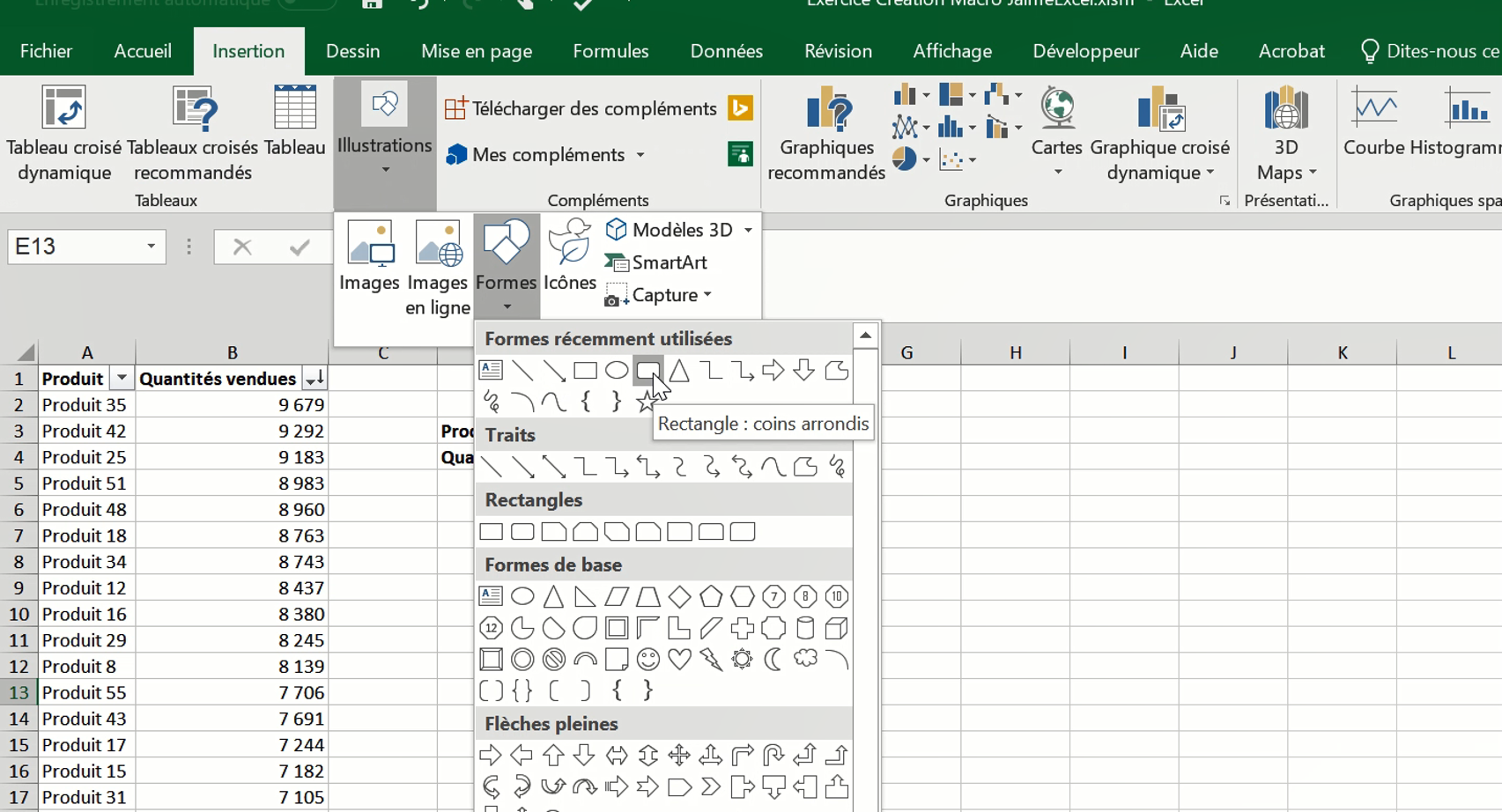
Ajouter du texte à la forme avec un clic droit et sélectionner Modifier le texte :
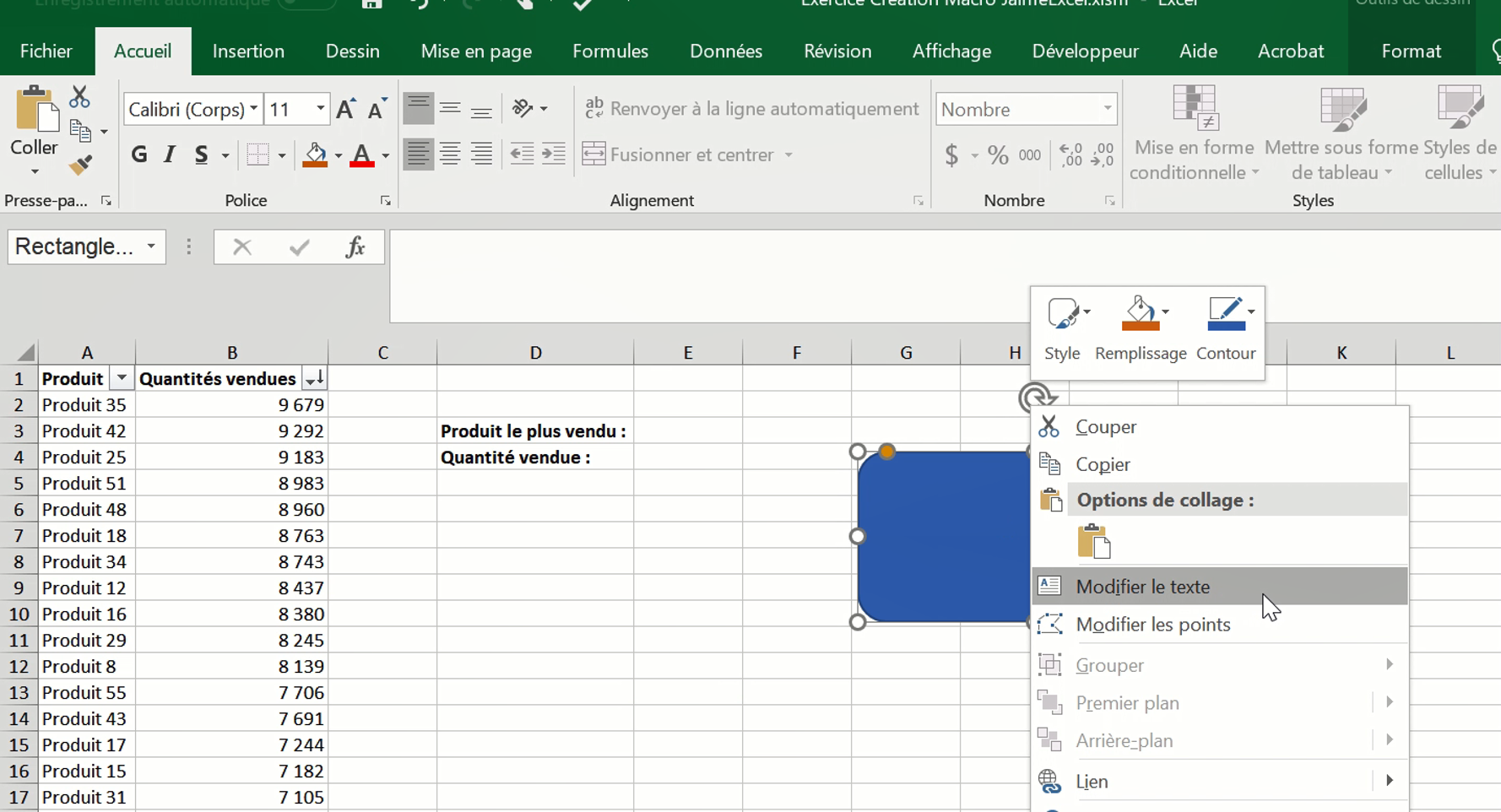
Clic droit maintenant sur la forme et sélectionner Affecter une macro...
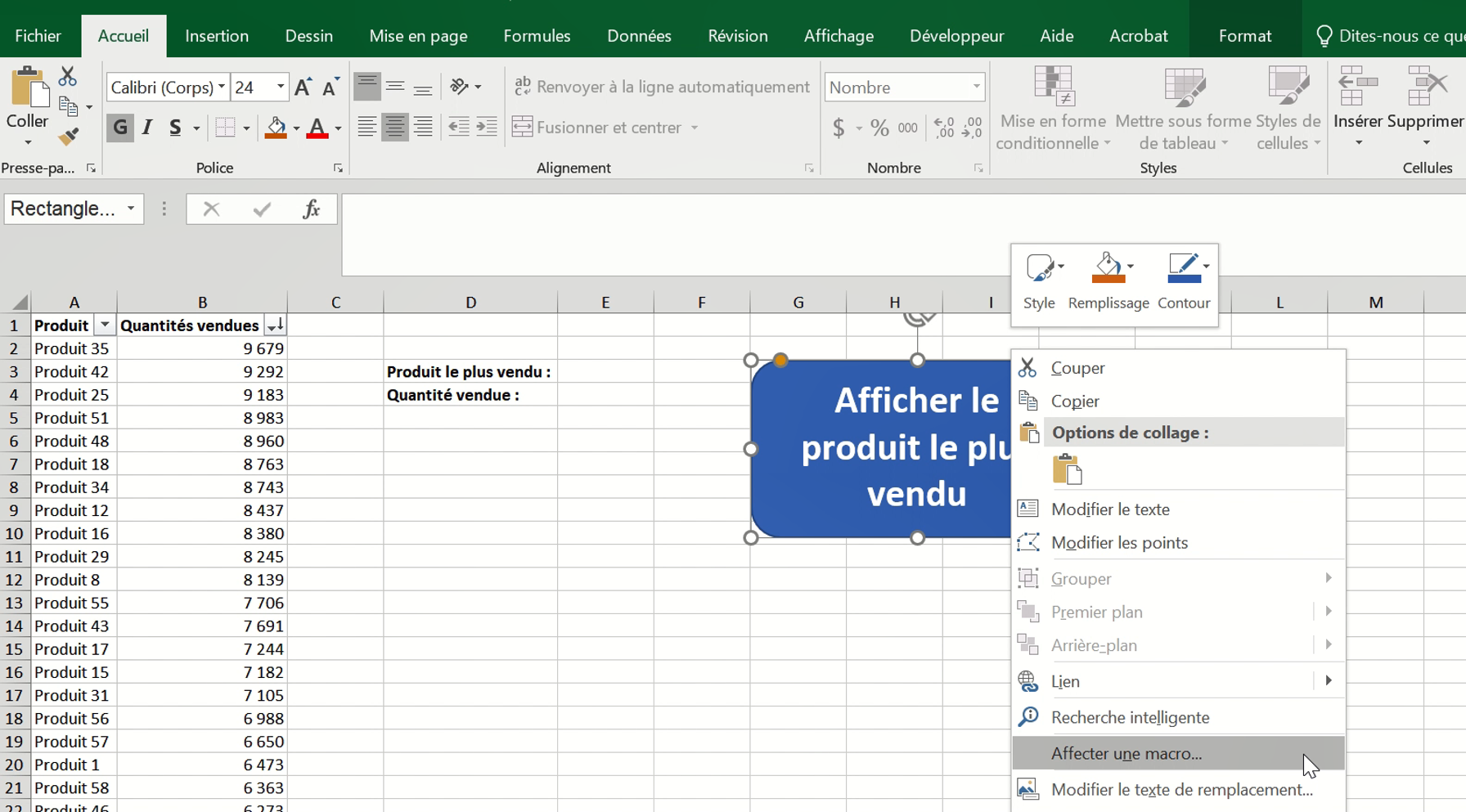
Sélectionner la macro dans la fenêtre qui apparaît et cliquer sur OK.
Maintenant à chaque fois que vous cliquez sur le bouton, Excel exécutera la macro!
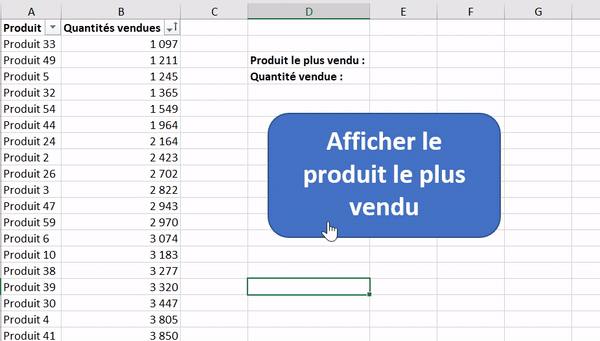
Commencez à gagner du temps avec les macros
Il y a quelques étapes à suivre dans l'enregistrement et l'exécution de macros Excel mais cela deviendra vite une seconde nature!
Pack Premium : VBA Décodé
Ce cours complet est le meilleur moyen pour devenir Excellent.
Formations Excel et VBA Gratuites adaptées à votre niveau
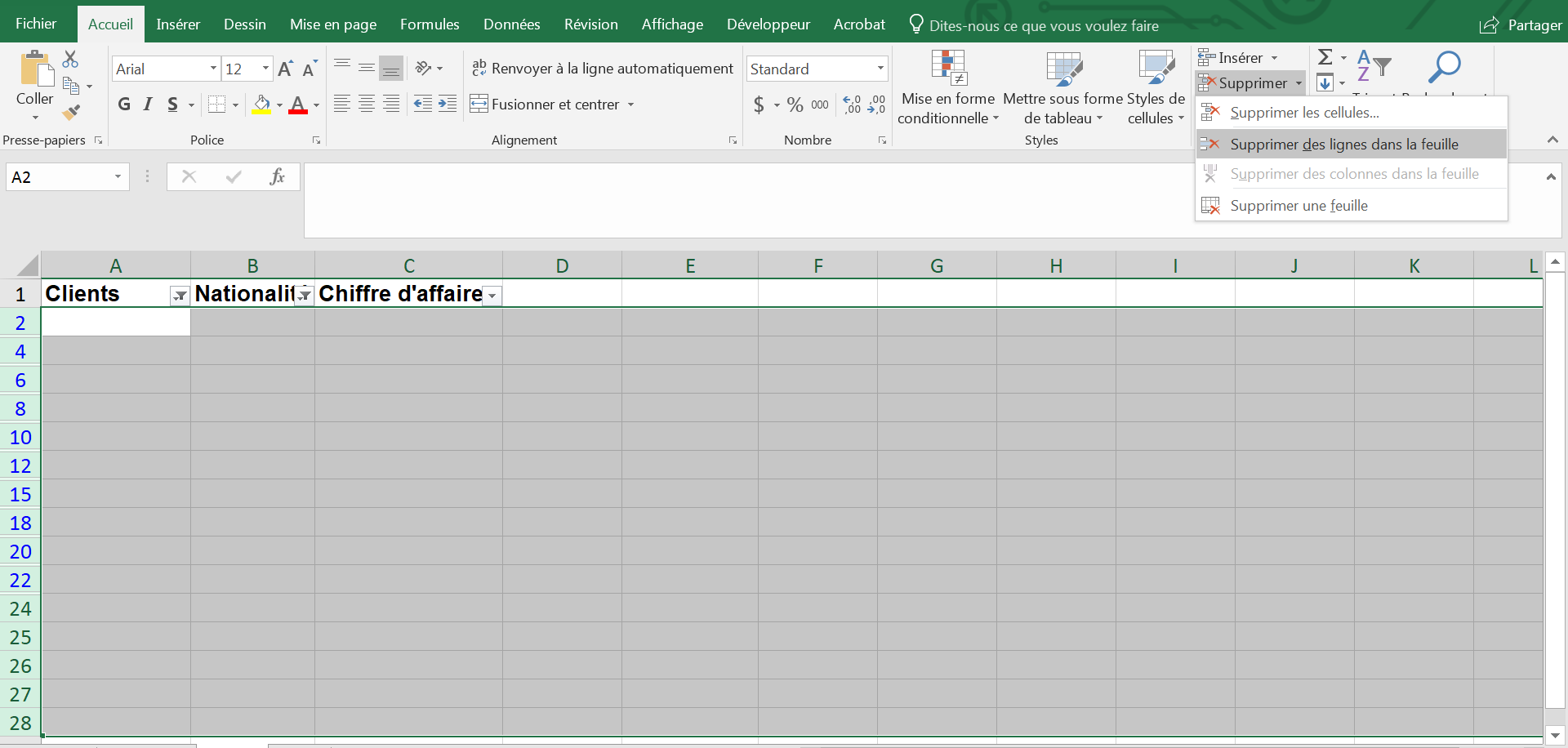
Résumons...
Les exemples présentés plus haut sont très utiles pour comprendre la logique des macros. Enregistrer et exécuter une macro n'a rien de sorcier et pas besoin de coder pour commencer à gagner du temps!
Pour vous familiariser, il n' y a pas de secret, il faut pratiquer afin de maîtriser parfaitement ces concepts et réaliser des choses extraordinaires avec Excel.
Décoder le VBA c'est possible!
Le Pack "VBA Décodé" pour passer du stade de débutant ou confirmé à celui d'excellent!
Vous obtenez un accès à vie, du support, des cas pratiques, des centaines de leçons sous forme de vidéos et bien plus encore.