Les diagrammes de Gantt sont utilisés principalement pour :
La gestion de projets et le planning.
Malheureusement, Excel ne le propose pas par défaut.
Cela ne signifie pas que c'est impossible à réaliser, bien au contraire !
Samy AMRI - Formateur

Pourquoi utiliser un diagramme de Gantt?
Il est très utile pour la planification d'un projet dans le cadre de sa gestion.
La planification et l'affectation de tâches sont très bien représentées par un diagramme de Gantt.
Vous êtes sur de vouloir créer un diagramme de Gantt?
Alors lisez la suite!
Samy AMRI - Formateur

Obtenez votre fichier d'exercice gratuit
Le meilleur moyen d'apprendre sur Excel est de pratiquer.
J'ai donc ajouté un exemple gratuit afin que vous puissiez suivre les instructions et pratiquer en même temps. Téléchargez le avant de continuer.
Mise en forme des données pour un diagramme de Gantt
Pour créer un diagramme de Gantt, vous avez besoin d'avoir vos données dans un format très spécifique. Regardons cela de plus près :
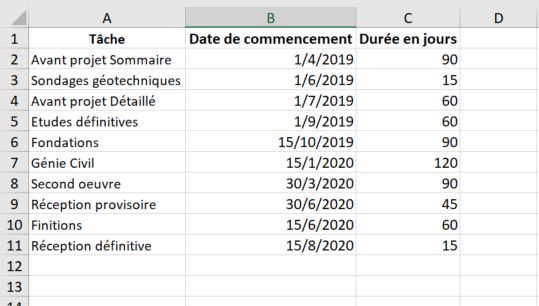
Vous avez besoin de trois sections différentes dans vos données :
- Tâches
- Date de commencement
- Durée
Vous pouvez bien sur ajouter une date de fin, des notes, d'autres informations mais les trois premiers mentionnés sont les seuls nécessaires pour faire un diagramme de Gantt.
Le choix du format de date est à votre convenance mais assurez vous d'avoir toutes vos données cohérentes.
Créer un diagramme de Gantt
Une fois que vos données sont bien mises en forme, vous pouvez commencer à créer votre diagramme de Gantt.
Pour commencer, vous devez utiliser le graphique suivant : Barres empilées.
Pour cela dans l'onglet Insertion dans le Ruban, cliquer sur Insérer un histogramme ou un graphique à barres puis sélectionner Barres empilées.
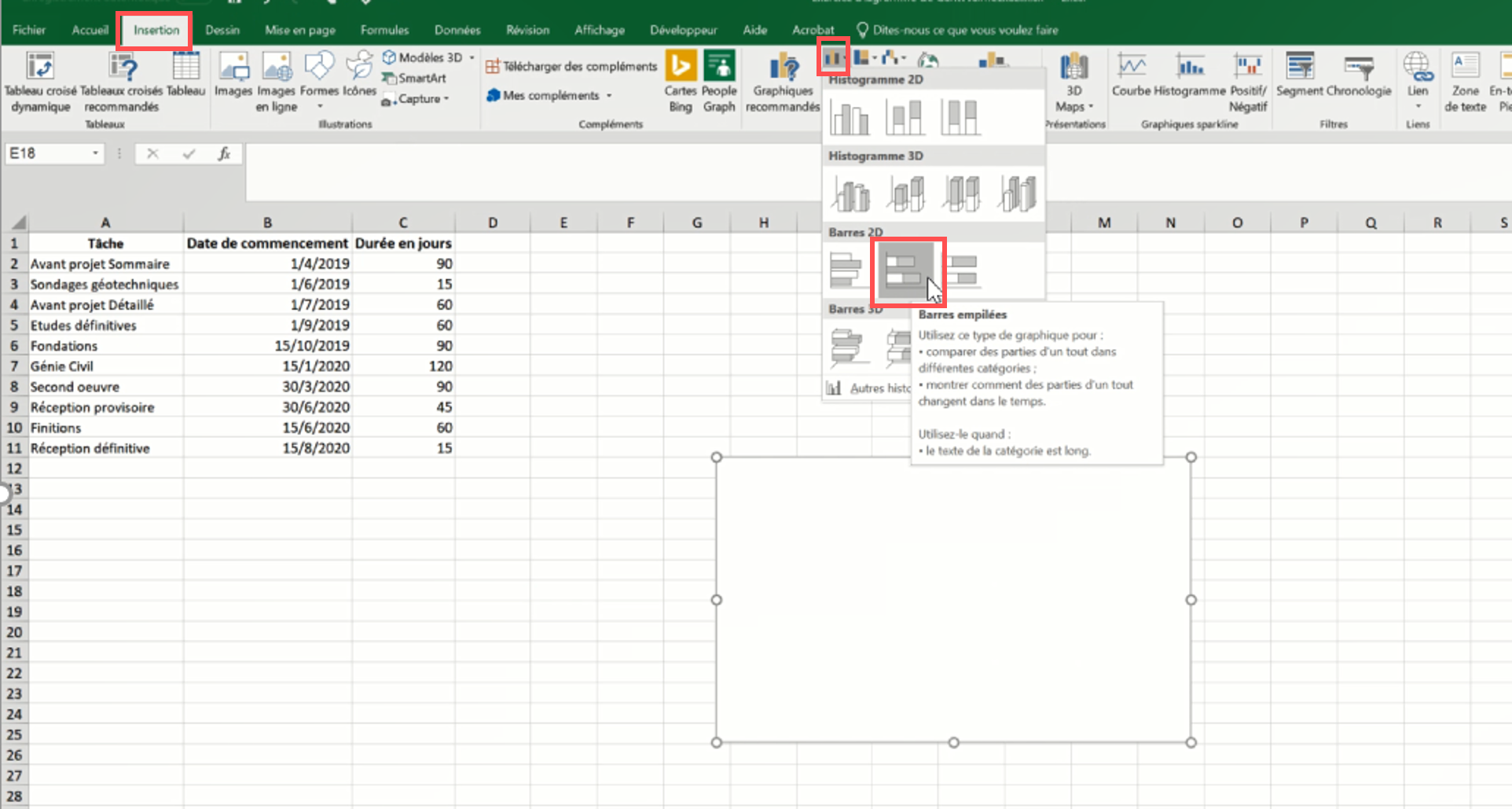
Le graphique apparaît vide.
Pointer la souris dessus, clic droit puis cliquer sur Sélectionner des données...
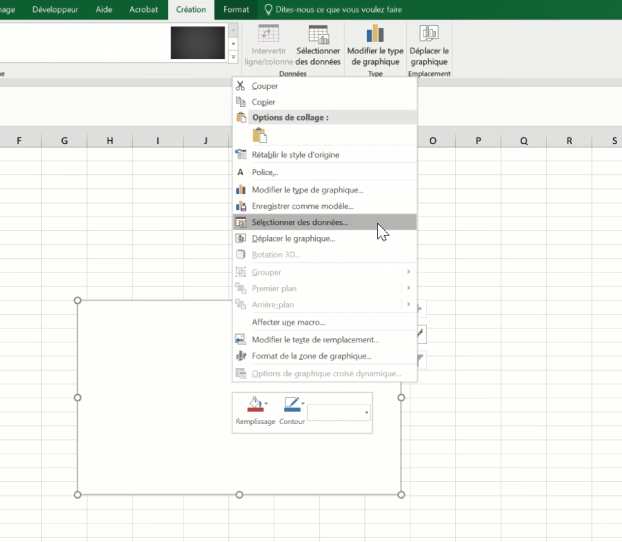
La fenêtre Sélectionner la source de données apparaît.
Cliquer sur Ajouter dans le bloc Entrées de légende (Série).
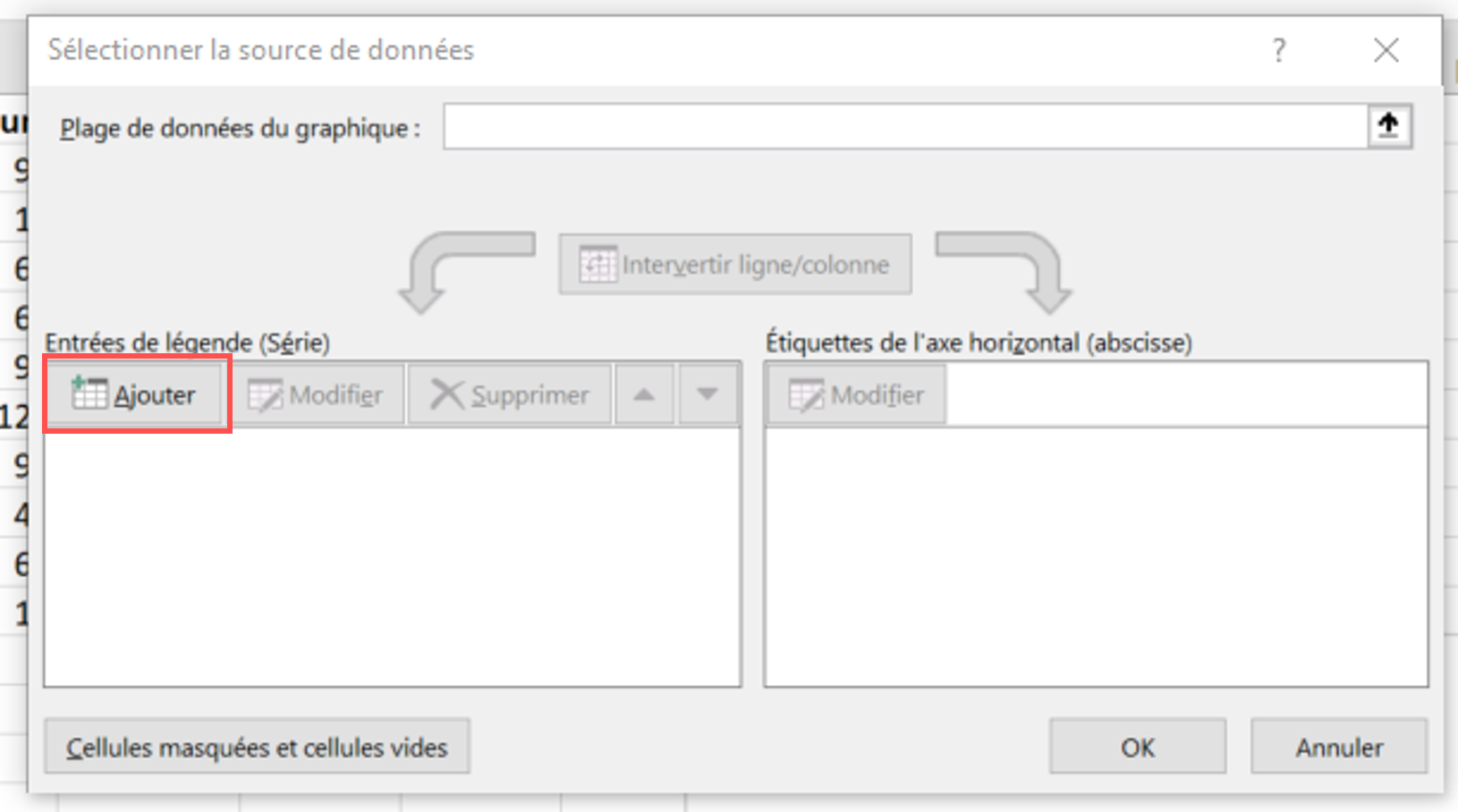
Apparaît la fenêtre Modifier la série.
Dans le champ Nom de la série, sélectionner la cellule B1 (ou définissez le titre qui vous convient).
Dans le champ Valeurs de la série, sélectionner la plage B2:B11.
Puis cliquer sur OK.
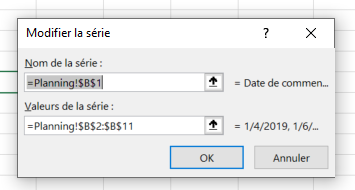
Refaisons de même pour ajouter la série sur la Durée en jours.
Cliquer à nouveau sur Ajouter dans le bloc Entrées de légende (Série).
Apparaît la fenêtre Modifier la série.
Dans le champ Nom de la série, sélectionner la cellule C1 (ou définissez le titre qui vous convient).
Dans le champ Valeurs de la série, sélectionner la plage C2:C11.
Puis cliquer sur OK.
Vous obtenez alors le résultat suivant :
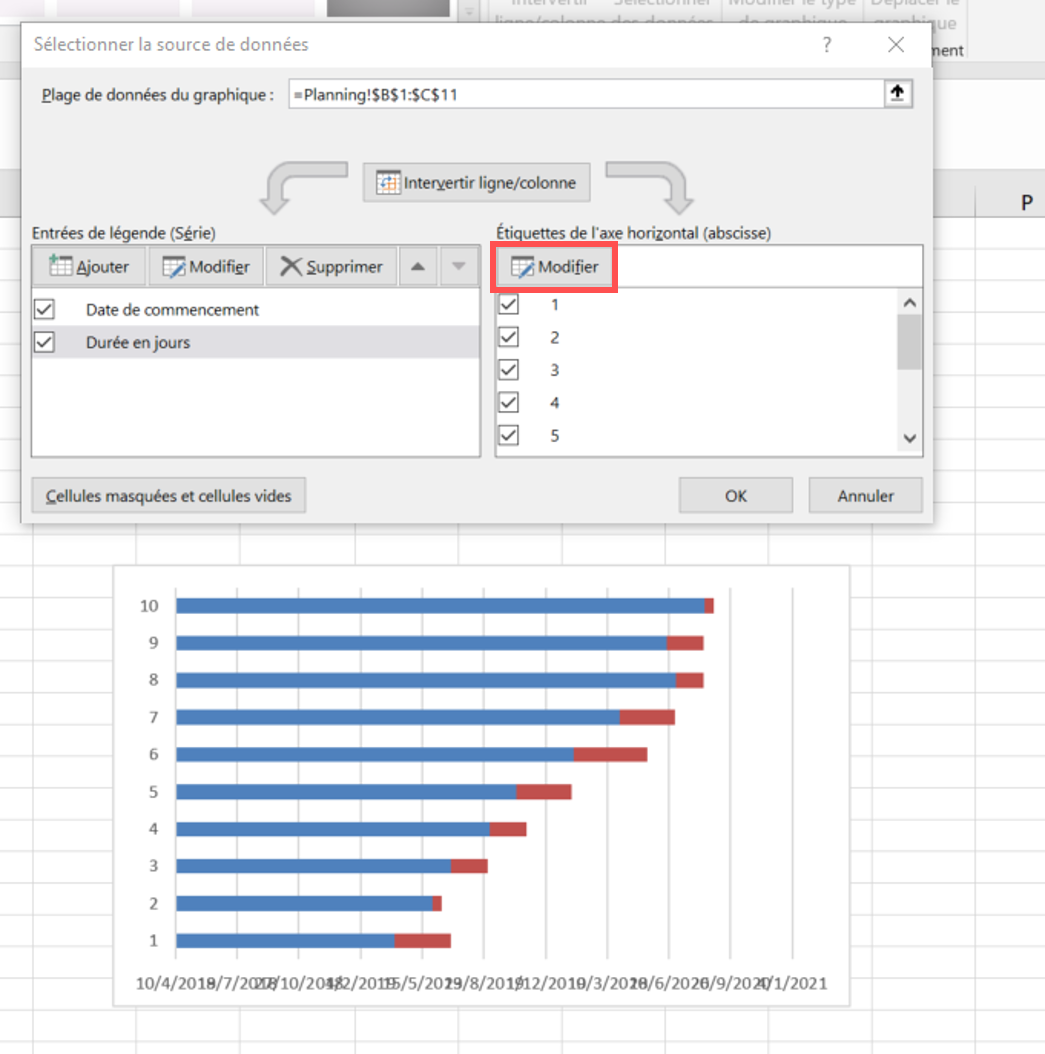
Le résultat est peu pratique.
Modifions les Étiquettes de l'axe par les intitulés plutôt que de garder les nombres de 1 à 10.
Pour cela cliquer sur Modifier dans le bloc Étiquettes de l'axe horizontal (abscisse) comme indiqué ci-dessus.
Apparaît la fenêtre Étiquettes des axes.
Dans le champ Plage d'étiquettes des axes :
Sélectionner la plage A2:A11 pour obtenir les intitulés.
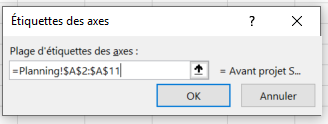
Cliquons OK.
Puis à nouveau sur OK pour fermer la fenêtre Sélectionner la source de données.
Vous obtenez alors le résultat suivant :
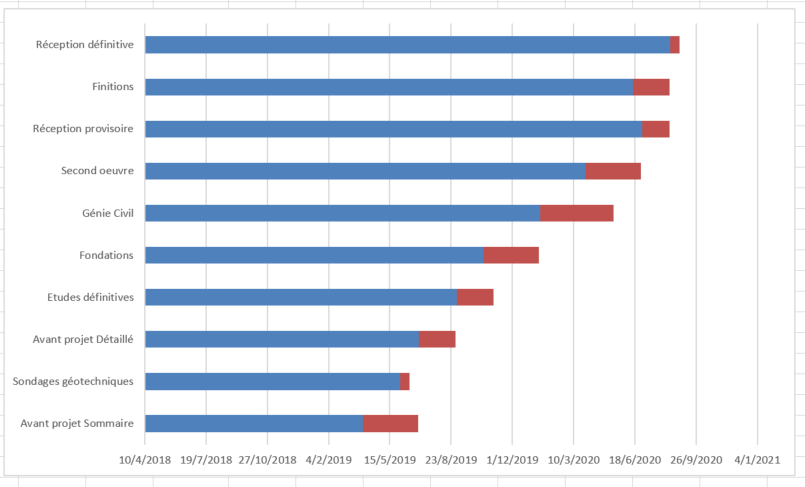
Cela commence à ressembler à un diagramme de Gantt mais nous avons besoin de faire des changements.
Faites un clic droit sur une des barres bleues et sélectionner Mettre en forme une série de données...
Apparaît une fenêtre à droite.
Cliquer sur Remplissage et Trait, dans Remplissage : cocher Aucun remplissage puis dans Bordure : cocher sur Aucun trait.
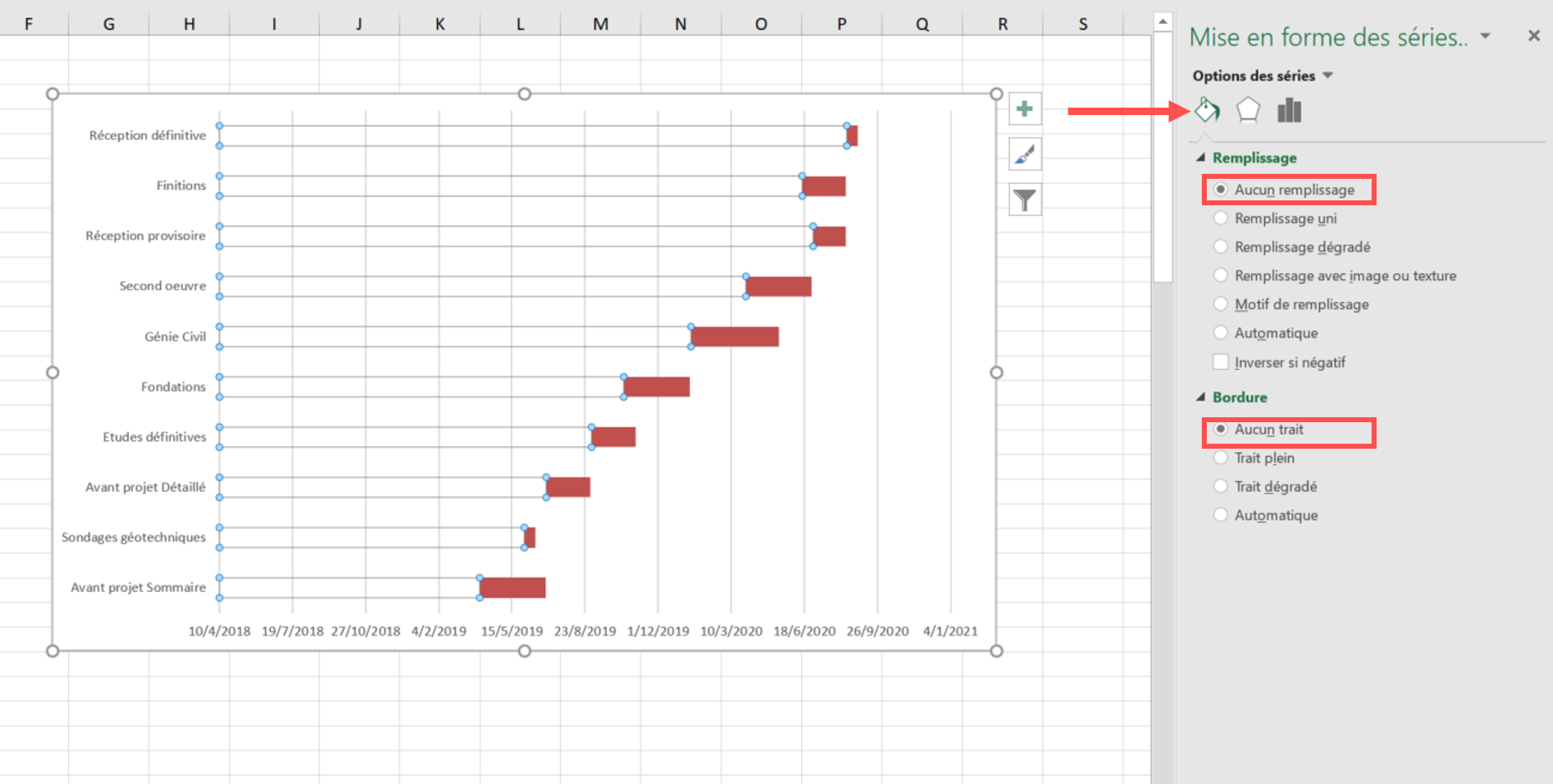
Fermer la fenêtre de mise en forme et cliquer sur le graphique.
Les barres bleues ont disparu.
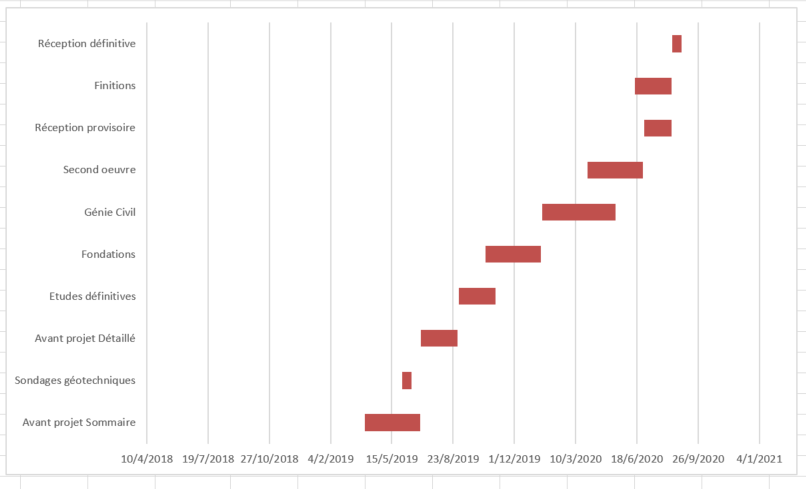
Remarquons que les tâches sont organisées dans l'ordre inverse. Changeons cela!
Samy AMRI - Formateur

Pour cela, faites un clic droit sur la liste des tâches (dans le graphique, c'est l'axe vertical) et sélectionner Mise en forme de l'axe...
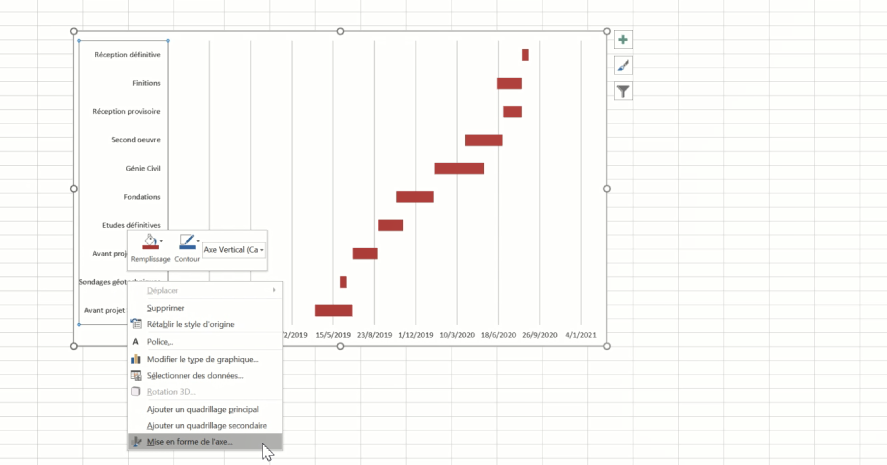
Dans la fenêtre qui apparaît Format de l'axe, cocher sur Abscisses en ordre inverse.
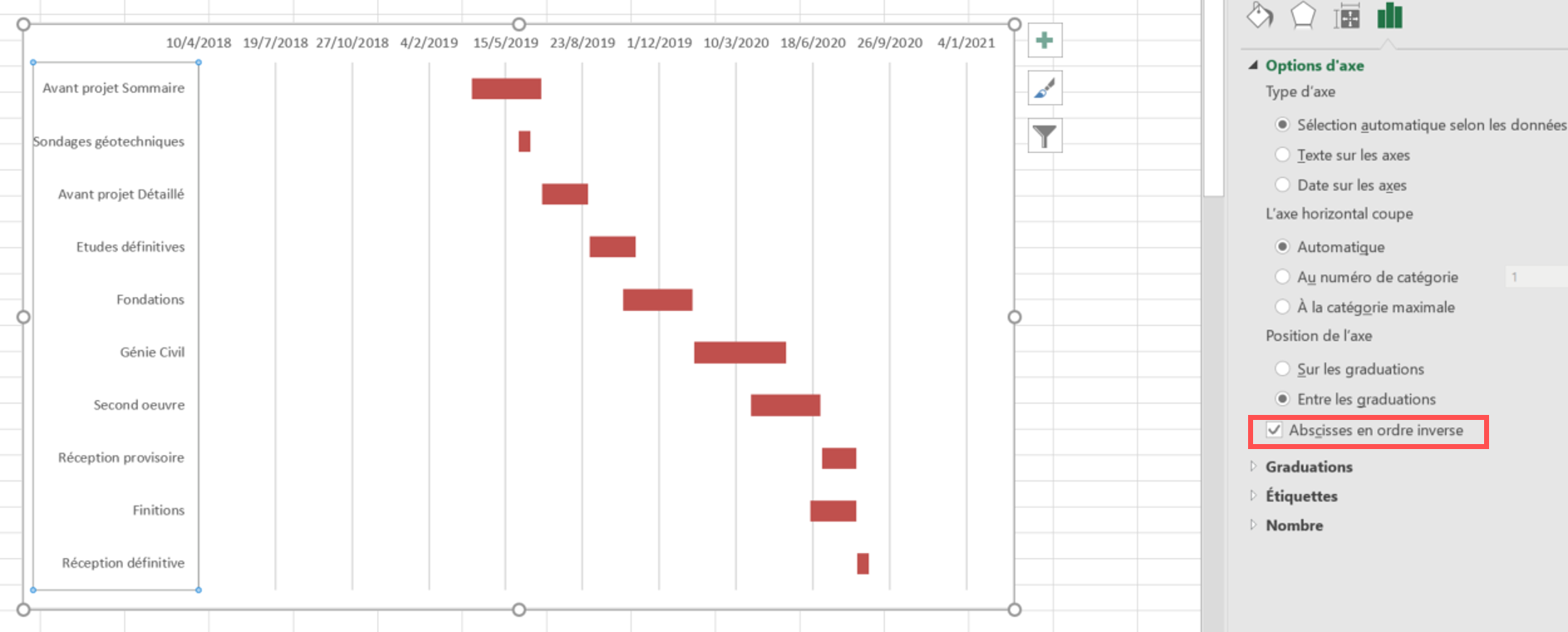
Maintenant votre diagramme Gantt doit avoir bonne allure!
Vous pouvez ensuite parfaire votre diagramme selon votre convenance (légendes, titre, échelles...)
Ajouter des tâches récurrentes
Dans le diagramme ci-dessus, chaque tâche apparaît une seule fois. Mais beaucoup de diagrammes de Gantt comprennent des tâches récurrentes.
La solution que je vous propose sur Excel n'est pas la plus élégante mais cela marche.
Reprenons notre feuille de calcul, et supposons que nous voulions ajouter des études définitives durant la construction.
Nous allons donc devoir préciser la durée qui sépare les deux occurrences en ajoutant une colonne.
La première occurrence avait lieu du 01/09/2019 au 30/10/2019 (60 jours). Si nous souhaitons une seconde occurrence le 01/02/2020, alors 90 jours les séparent et c'est le nombre de jours que nous entrons dans la colonne supplémentaire.
Nous ajoutons une dernière colonne pour préciser la durée, nous reprendrons la même, autrement dit : 60 jours.
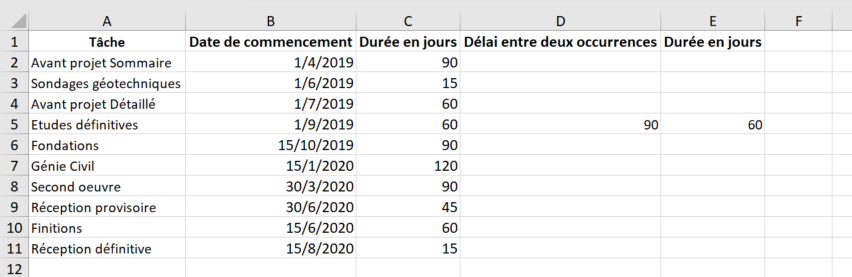
Ajouter les deux séries supplémentaires en reprenant les mêmes étapes que précédemment.
Clic droit sur le graphique. cliquer sur Sélectionner des données...
Cliquer à nouveau sur Ajouter dans le bloc Entrées de légende (Série).
Apparaît la fenêtre Modifier la série.
Dans le champ Nom de la série, sélectionner la cellule D1 (puis E1 la seconde fois)
Dans le champ Valeurs de la série, sélectionner la plage D2:D11 (puis E2:E11).
Puis cliquer sur OK à chaque fois.
Vous obtenez alors le résultat suivant :
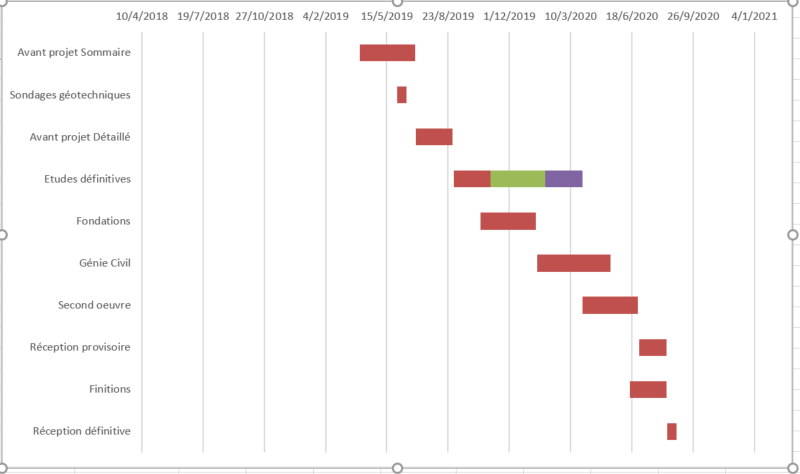
Suivre les mêmes étapes que pour les barres bleues afin de cacher la barre verte représentant le délai entre les deux occurrences.
Enfin, faire un clic droit sur la barre violette, sélectionner Mettre en forme une série de données...
Cliquer sur Remplissage et Trait, dans Remplissage : cocher Remplissage uni et choisir la même couleur que pour la première série.
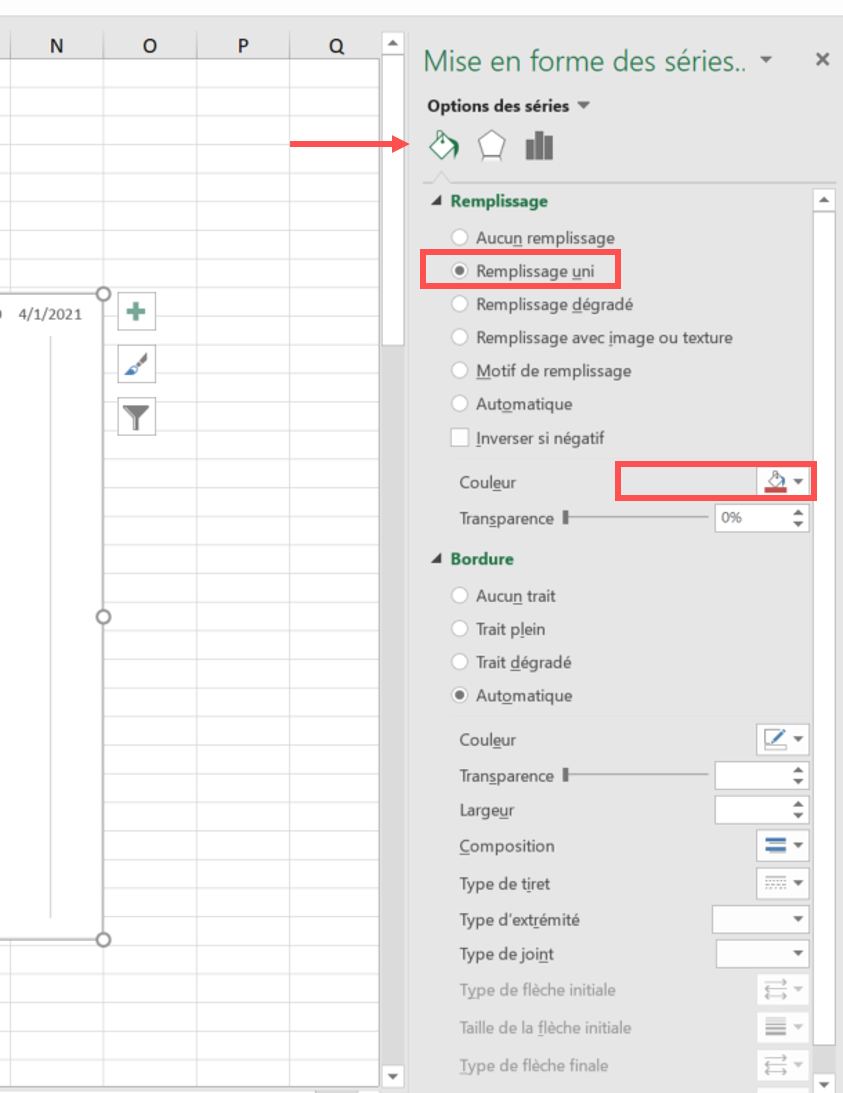
Et voilà le résultat final!!
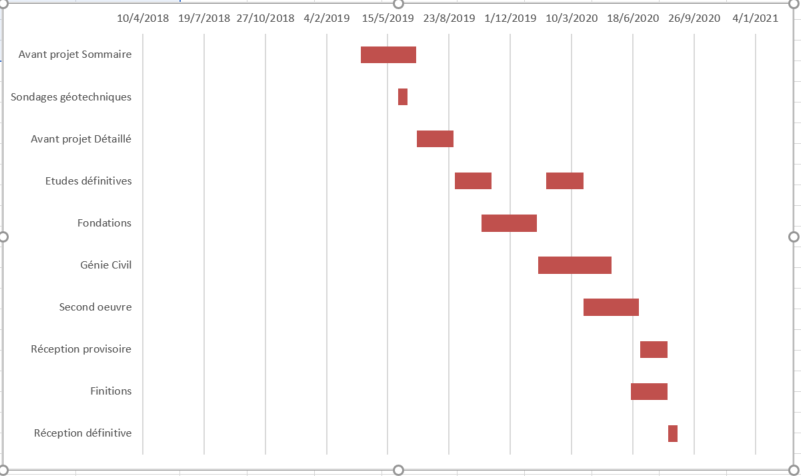
De nombreux tutoriels Excel et VBA gratuits à venir et à découvrir
Pack Premium : Exceller
Ce cours complet est le meilleur moyen pour devenir Excellent.
Formations Excel et VBA Gratuites adaptées à votre niveau
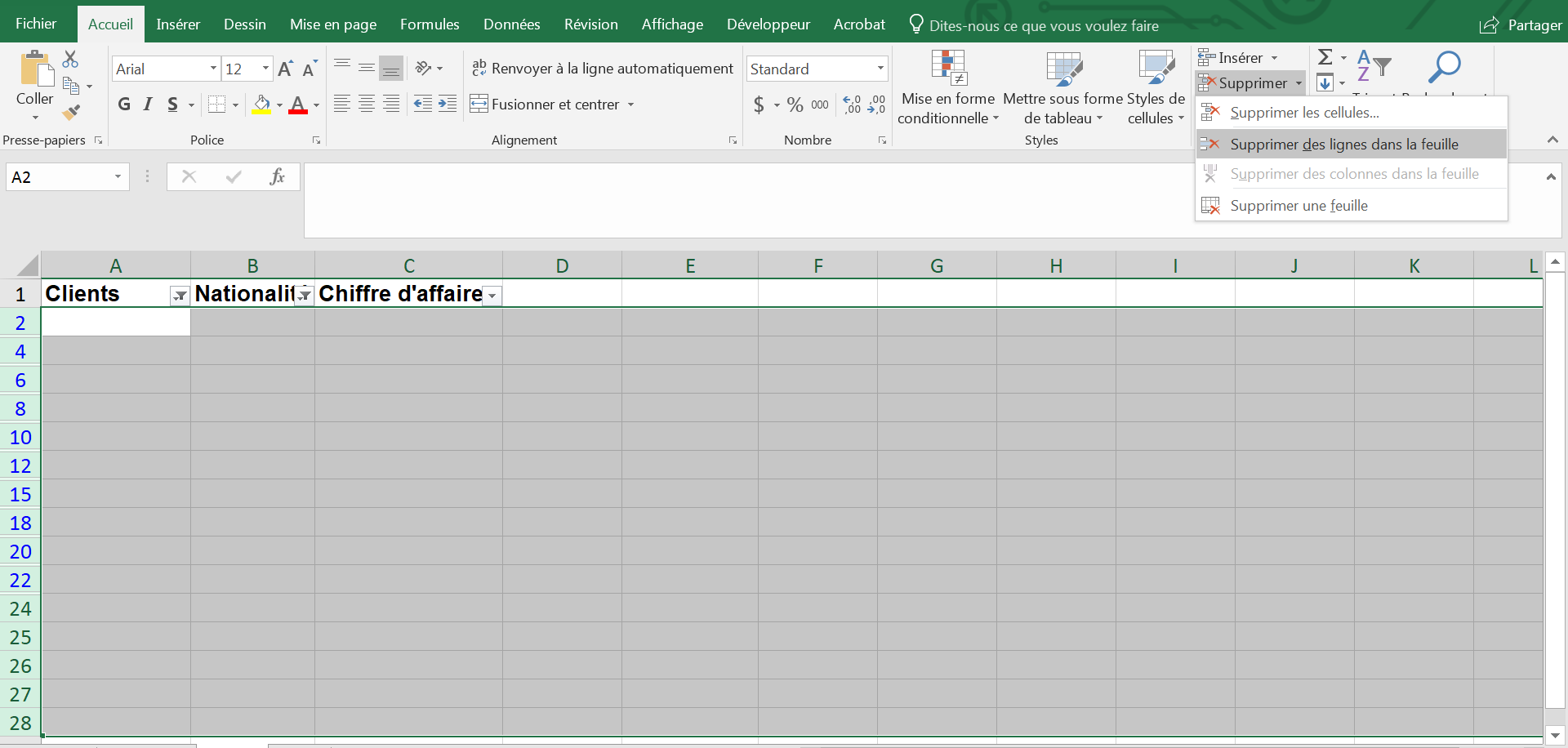
Résumons...
Excel ne propose pas par défaut de créer des diagrammes de Gantt mais vous voyez que cela ne nous empêche pas d'en faire !
Le process pour le faire peut sembler laborieux mais après l'avoir fait quelques fois vous verrez qu'il n'y a rien de sorcier.
Vous pourrez ainsi impressionner vos collègues.
Exceller sur Excel c'est possible!
Le Pack "Exceller" pour passer du stade de débutant ou confirmé à celui d'excellent!
Vous obtenez un accès à vie, du support, des cas pratiques, des centaines de leçons sous forme de vidéos et bien plus encore.