Le Guide Ultime de la RECHERCHEV
RECHERCHEV est l'une des fonctions Excel les plus connues!
C'est la fonction qui permet de "chercher" des données sur Excel en toute simplicité.
- Peut être que vous voulez apprendre les bases de RECHERCHEV étape par étape?
- Peut être que votre formule RECHERCHEV ne marche pas?
Si c'est le cas, vous êtes au bon endroit!
C'est le guide ultime de la RECHERCHEV.
Utiliser la fonction RECHERCHEV en 6 étapes
"Une RECHERCHEV recherche simplement un élément dans une plage de cellules ou une table par ligne."
La seule condition étant d'avoir une base de données organisée verticalement (ce qui est le cas dans 99% des cas).
Afin de vous aider à mieux cerner le potentiel de la RECHERCHEV, vous trouverez en téléchargement un fichier d'exemple avec une liste de clients fictifs. Avec ces données, nous allons créer un outil qui va rechercher dans la liste de clients et nous retourner les données qui nous intéresseront, tout cela avec la RECHERCHEV.
Vous pourrez ainsi suivre les instructions et pratiquer en même temps. Téléchargez le fichier avant de continuer.
Supposons que vous cherchiez le chiffre d'affaires réalisé avec le Client 34.
Vous pourriez chercher manuellement ce client dans la colonne A puis taper manuellement (encore) le chiffre d'affaires correspondant dans la bonne cellule.
Mais ce serait une perte de temps!
RECHERCHEV permet de le faire automatiquement en quelques secondes.
Réaliser une telle tâche se fait en 6 étapes élémentaires.
Ainsi, à chaque fois que vous aurez besoin de la fonction RECHERCHEV, suivez les 6 étapes qui vont suivre.
Jetons un coup d’œil à notre fichier d'exercice!
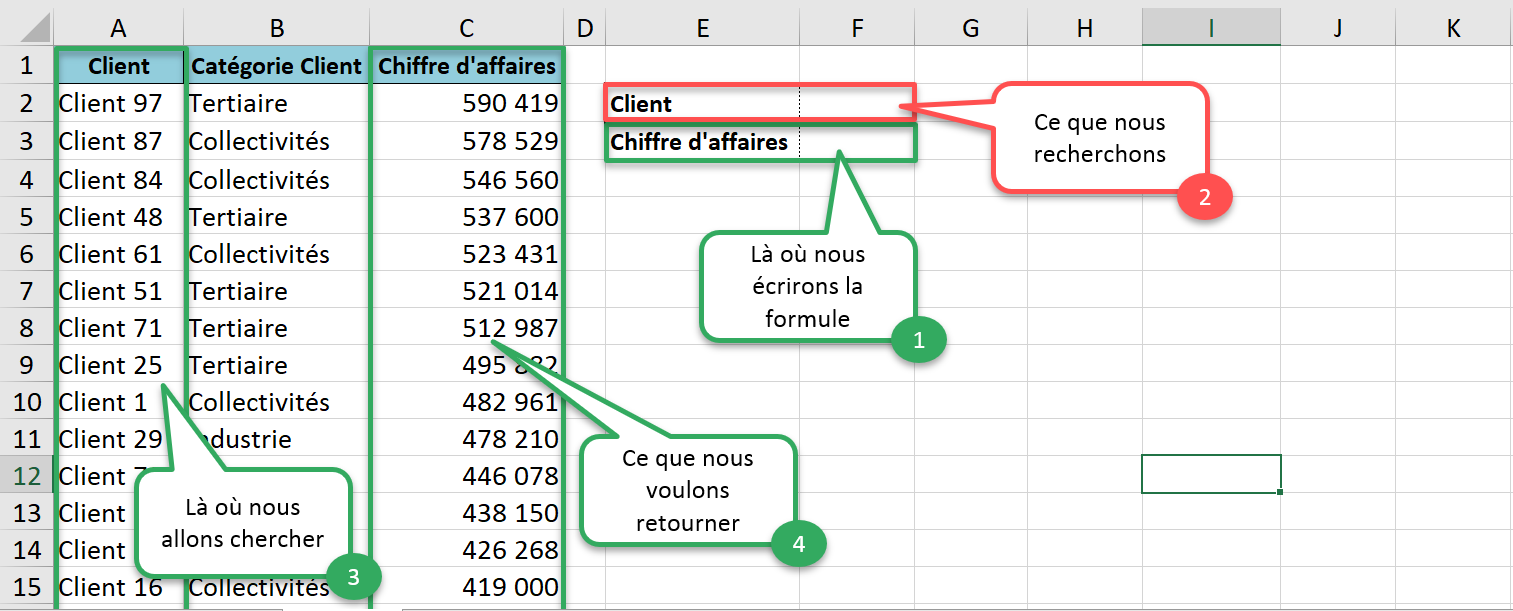
Etape 1 : Une place pour votre formule
Sélectionner les cellules où vous voulez voir apparaître le résultat de votre RECHERCHEV.
Je vous conseille de taper les intitulés : à la fois ce que vous recherchez et ce que vous voulez retourner.
Nous aurons donc besoin de 4 cellules (2 pour le client et 2 pour le chiffre d'affaires en comptant les intitulés).
Dans le fichier d'exemple cela apparaît en E2:F3.
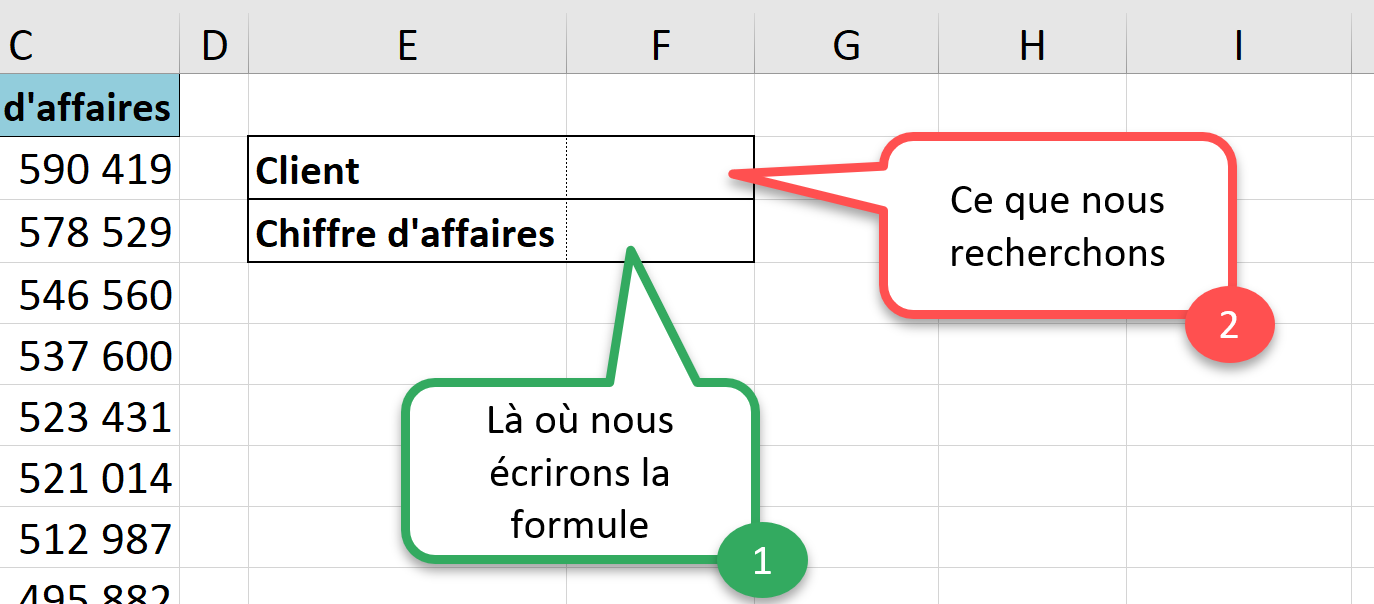
Vous obtenez ainsi une zone claire pour lire vos résultats.
Je vous conseille de mettre en forme ces zones afin de les distinguer des données de départ issues de tableau ou de base de données.
Vous aurez ainsi un fichier propre et exploitable pour plus d'analyse.
Etape 2 : Que recherchez vous?
Une fonction RECHERCHEV a besoin de arguments ou entrées pour fonctionner :
- Valeur_cherchée = Ce que vous recherchez
- Table_matrice = Où vous recherchez
- No_index_col = Ce que nous voulons retourner
- [valeur_proche] = Si nous voulons une recherche précise ou approximative
Tapez dans la cellule F3 (comme dans la capture ci-dessous) :
=RECHERCHEV(
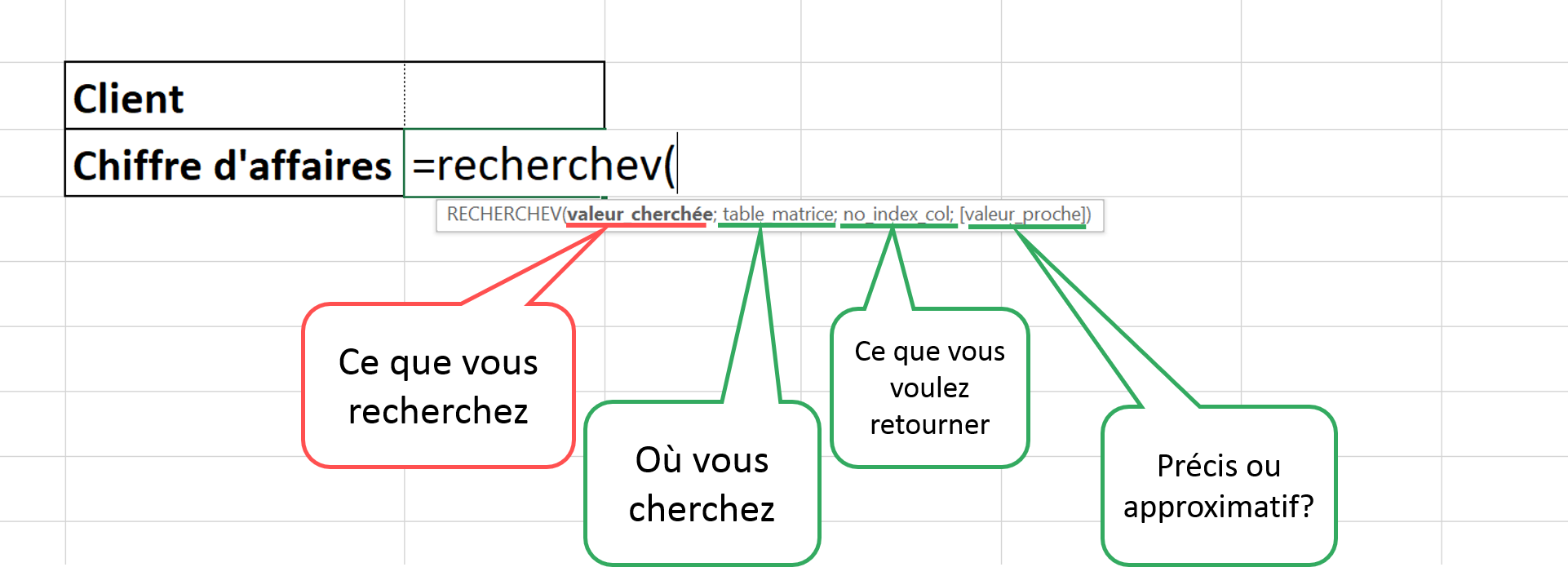
Ce qui vient après est la référence du client dont nous cherchons l'information.
Pour Valeur_cherchée, on peut taper directement le client ("Client 34") ou entrer la référence de la cellule où l'on écrira le client recherché.
Je vous recommande la seconde option afin d'automatiser le procédé.
On va donc sélectionner la cellule F2 prévue à cet effet et taper un point virgule pour avancer dans la formule.
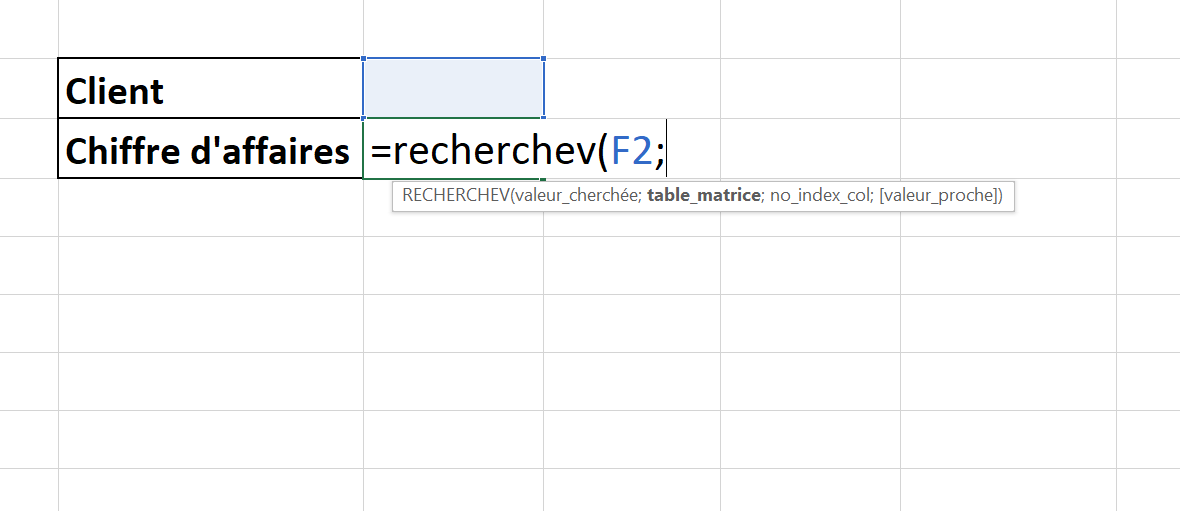
Etape 3 : Où recherchez vous?
Dans cette étape, nous allons voir où chercher nos informations, donc à la fois notre client et l'informations que nous souhaitons retourner, à savoir le chiffre d'affaires.
Pour cela, nous allons sélectionner tout le tableau de données.
Dans notre cas, on peut faire une sélection précise de la cellule A2 à C105 ou carrément l'ensemble des colonnes A á C.
Selon la taille du tableau, l'une ou l'autre solution est la plus pertinente. Retenons par exemple, la première solution.
Votre formule ressemble ainsi à cela :
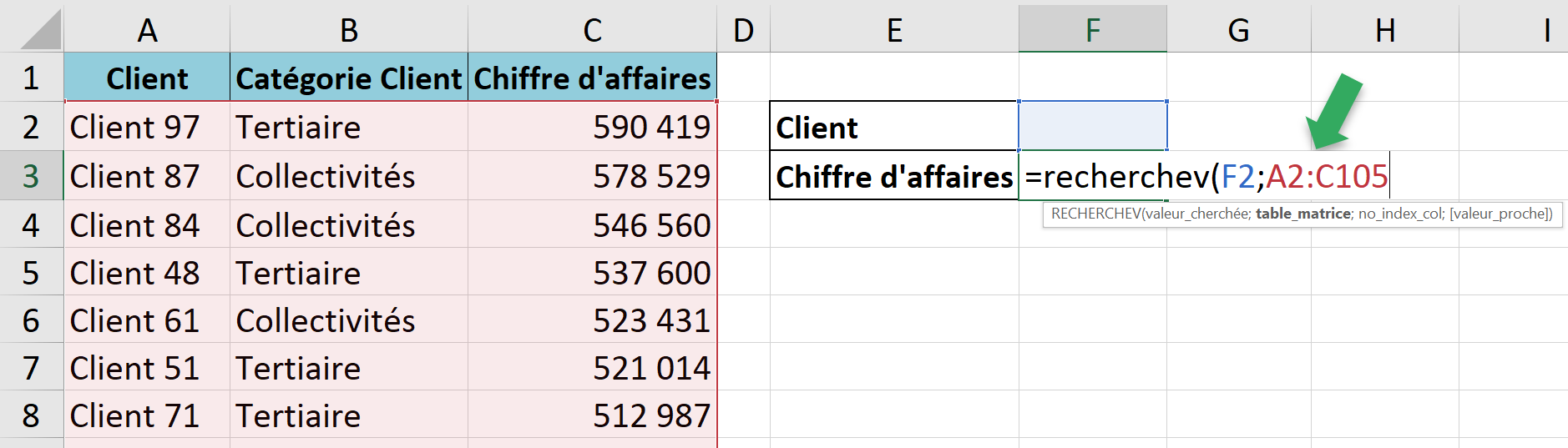
Etape 4 : Ce que vous voulez retourner
Ce que vous voulez retourner est ce qu'Excel no_index_col.
En gros : Dans quelle colonne se trouve la donnée que vous voulez retourner.
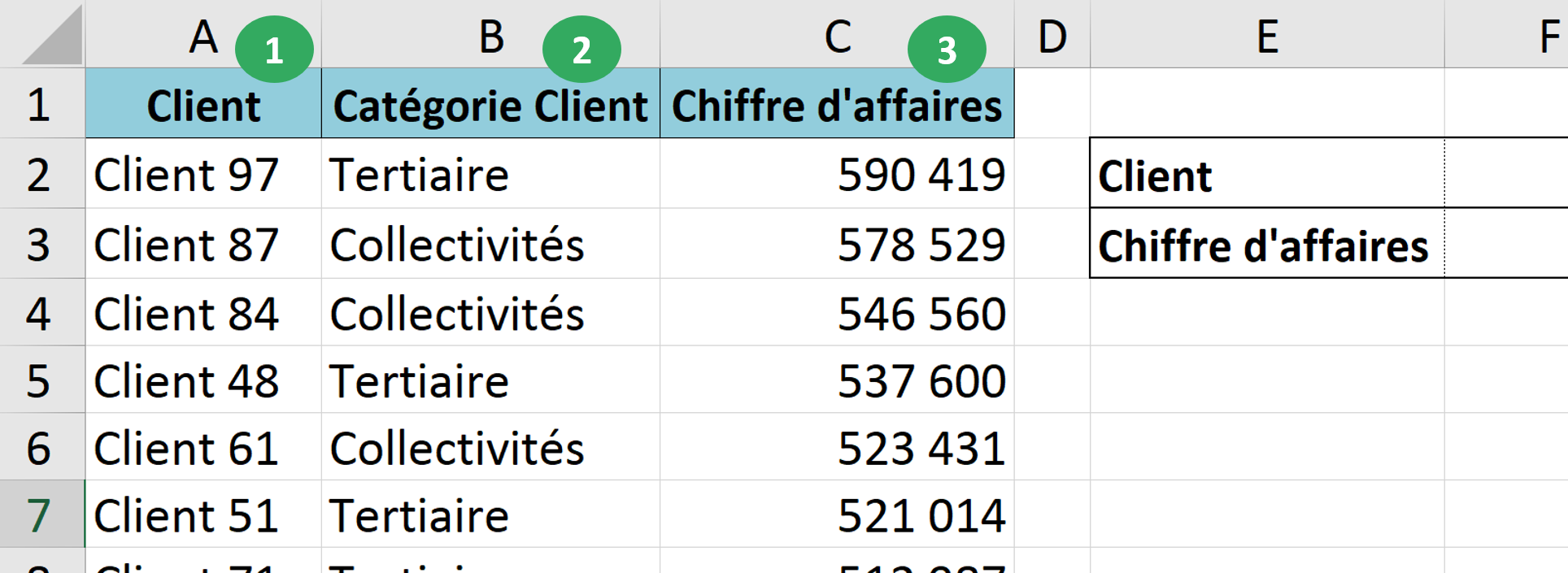
La Colonne A a pour numéro d'index 1, la Colonne B a le numéro 2 et la Colonne C a le numéro 3.
C'est plutôt simple mais attention :
Les numéros d'index sont relatifs au tableau sélectionné.
Autrement dit, si le tableau était dans les colonnes F à H par exemple, alors c'est la colonne F qui aurait pour index 1, G l'index 2 et H l'index 3.
Dans notre exemple, nous souhaitons retourner le chiffre d'affaires, situé dans la colonne de numéro d'index 3.
On entre donc 3 pour argument no_index_col.
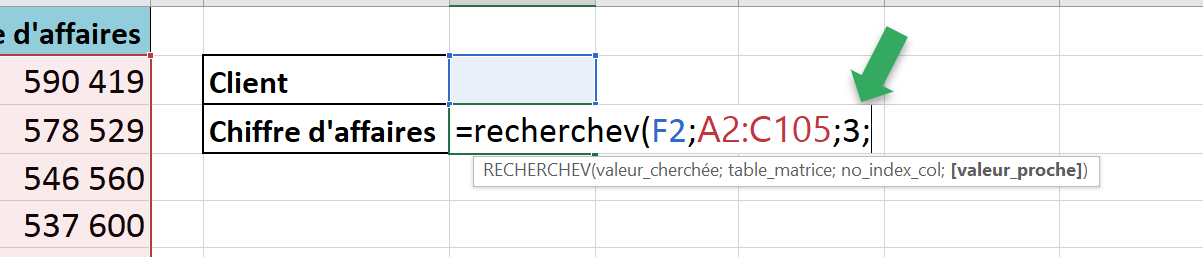
Etape 5 : Voulez vous être précis ou approximatif?
Quand nous recherchons un élément (ici "Client 34") et que nous voulons retourner une information (le chiffre d'affaires par exemple), nous ne voulons pas récupérer les informations du Client 33 ou du Client 35 au seul titre que ces clients ont des références proches les unes des autres.
Excel gère cela avec 2 options possibles :
"Correspondance approximative"
Utilisée si vous cherchez une valeur qui serait la plus proche de la Valeur_cherchée.
"Correspondance exacte"
Utilisée si vous cherchez une valeur qui est égale à la Valeur_cherchée.
Dans notre cas, choisissez FAUX, dans la majorité des cas c'est ce que je vous recommande.
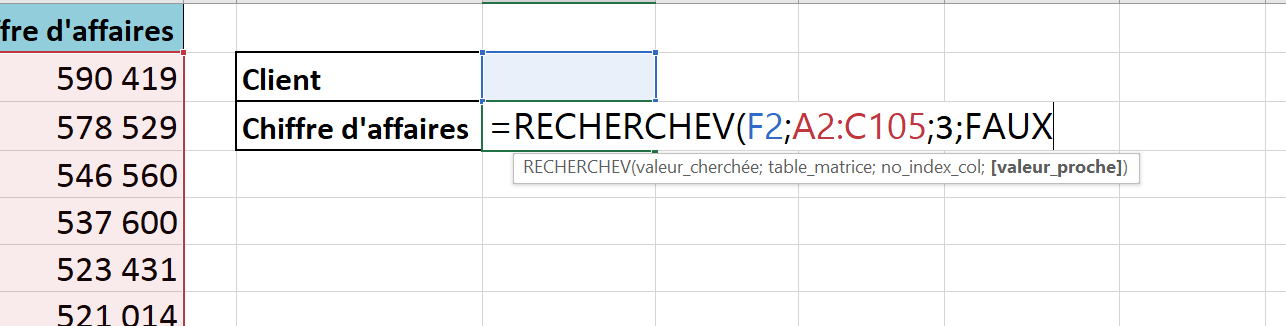
Mais dans quel cas utiliser la correspondance approximative?
Dans le cas particulier où la valeur cherchée est un nombre et que vous recherchez au sein d'un intervalle. Si vous n'êtes pas sur de retrouver le nombre parmi les valeurs proposées alors cette option peut s'avérer pertinente. Dans tous les autres cas, je recommande une correspondance exacte.
Etape 6 : Taper Entrer
Il ne reste plus qu`à fermer la parenthèse et taper Entrer.
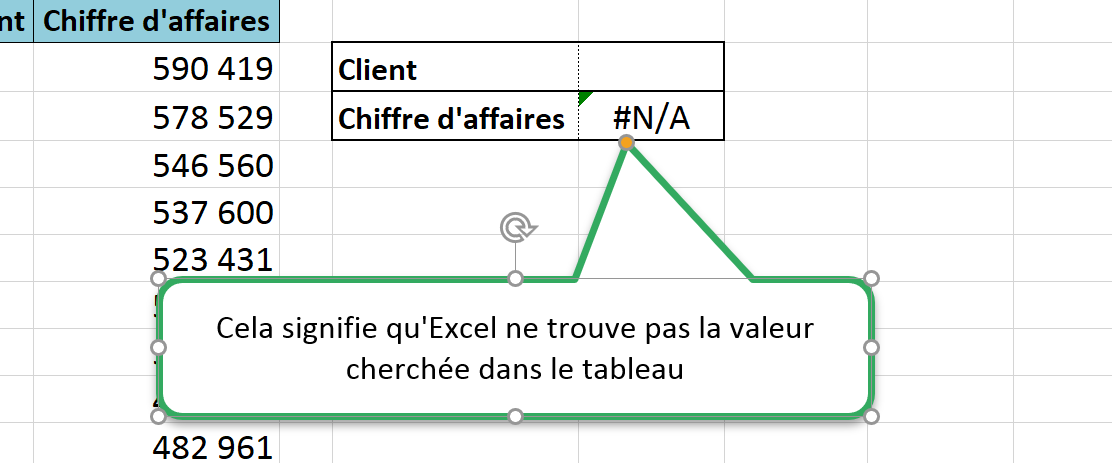
On obtient un message d'erreur!!
Pas de panique! C'est normal.
Ici Excel cherche une cellule vide dans la colonne de gauche de notre tableau or il n'y en a pas dans notre sélection. Excel retourne donc une erreur pour signaler qu'il ne trouve pas la valeur cherchée.
Ainsi, Il faut entrer une valeur à chercher en F2 pour que la formule puisse fonctionner.
Essayons et tapons Client 34 dans notre cellule Client F2.
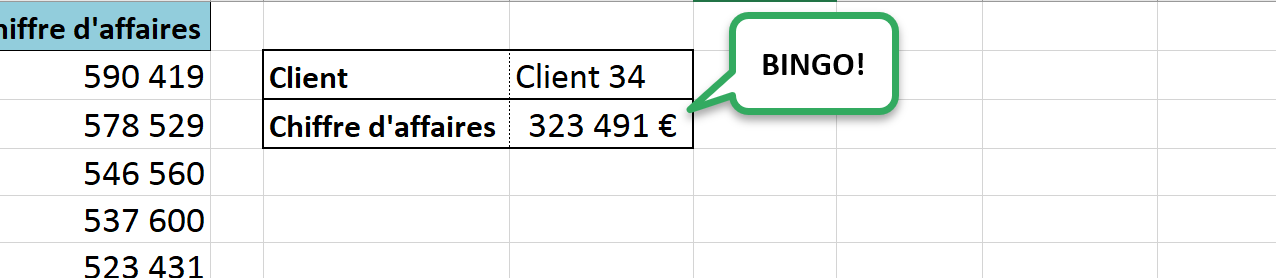
Félicitations!
Vous venez de créer un outil automatique pour rechercher le chiffre d'affaires généré par un client particulier.
Essayez d'entrer un autre client et vous constaterez la puissance de cette formule.
Cependant parfois l'utilisation de la formule RECHERCHEV pose problème.
Je vous invite à regarder dans la suite comment régler les problèmes les plus courants.
RECHERCHEV : Erreurs Communes
Dans la suite, nous allons voir ensembles les erreurs les plus communes lors de l'utilisation de la fonction RECHERCHEV.
La trop célèbre erreur #N/A
Quand votre RECHERCHEV retourne un #N/A, cela signifie que la valeur que vous recherchez n'existe pas.
Espace(s) dans la valeur recherchée
Si vous écrivez mal la valeur cherchée ou que vous avez accidentellement ajouté un espace supplémentaire la fonction RECHERCHEV ne marchera pas.
Pour être sur que ce n'est pas le cas, suivez le process suivant :
- Double cliquer sur la cellule de la valeur recherchée
- Placer le marqueur de la souris au début de la valeur et taper sur retour arrière (backspace) sur le clavier
- Faire la même chose à la fin de la cellule
Ci-dessous une petite animation résumant le process.
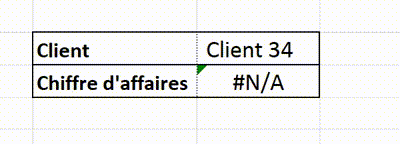
Espace(s) dans le tableau de données
Il est possible dans ce cas que l'erreur ne soit pas dans la valeur cherchée mais plutôt directement dans la table de données.
Si vous arrivez à identifier manuellement, faites la correction directement. Vous pouvez également utiliser l'outil "Rechercher et remplacer" (CTRL + H) pour corriger en masse si il le faut.
Concernant le problème spécifique des espaces en trop, la solution repose sur l'utilisation de la fonction SUPPRESPACE.
Suivez ce process en 6 étapes très simples afin de se débarrasser des espaces non nécessaires.
- Commencer par choisir une colonne sur laquelle travailler, par exemple la colonne H.
- Dans la cellule H2, taper la formule : =SUPPRESPACE(A2).
- Faire glisser la formule afin de correspondre au contenu de la colonne A.
- Sélectionner le contenu de la colonne H et copier les données.
- Sélectionner la cellule A2, clic droit et choisir "Coller Valeurs".
- Supprimer le contenu de la colonne H.
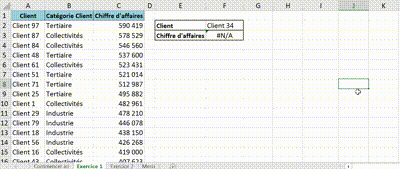
La colonne contenant les valeurs recherchées n'est pas le plus à gauche
C'est un point très important à garder en tête car c'est la base de l'utilisation de la fonction RECHERCHEV.
La colonne dans laquelle vous recherchez la valeur doit être la colonne le plus à gauche du tableau.
La fonction RECHERCHEV regarde dans cette colonne de gauche et retourne des éléments à droite de la valeur cherchée quand elle la trouve.
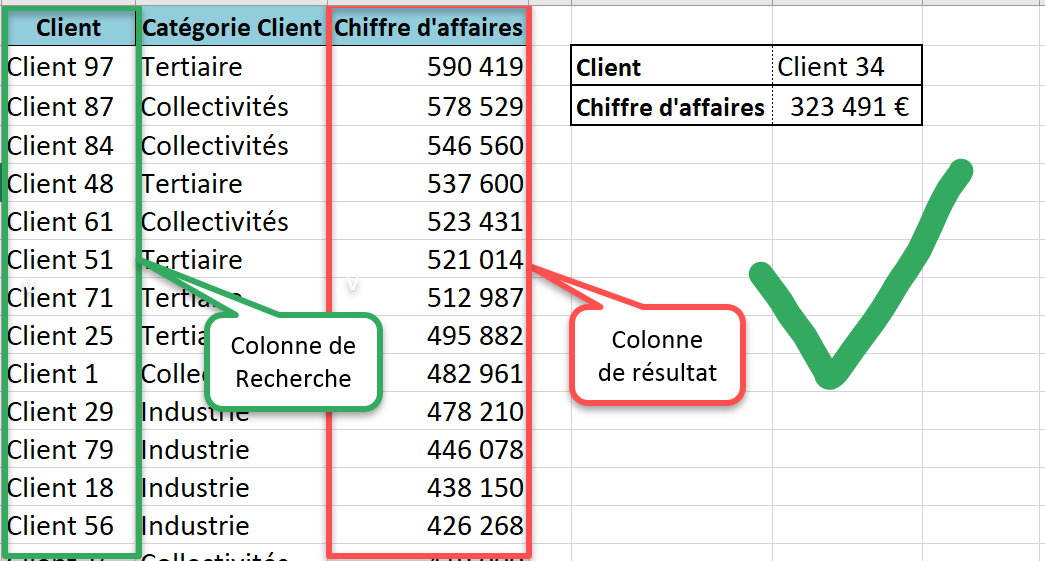
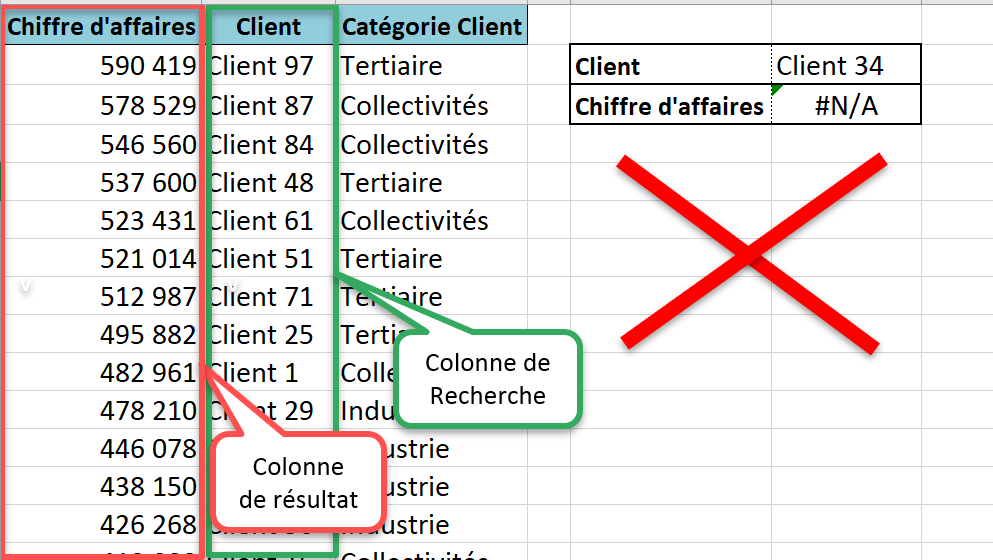
Assurez vous donc d'avoir votre colonne de recherche à gauche de l'information que vous voulez retourner.
Samy AMRI - Formateur

Nombres sous format Texte
Si vous recherchez des nombres assurez vous qu'ils soient au bon format et non au format texte.
Le problème se résout facilement.
En effet, Excel identifie les nombres sous format texte et renvoie un avertissement. Si vous cliquez dessus, vous pouvez convertir le texte en nombre en un seul clic.
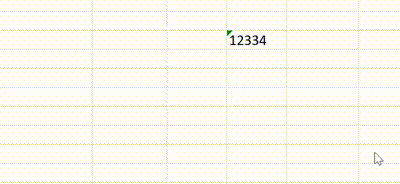
L'Erreur #REF
Ce type d'erreur provient de l'un des deux problèmes suivants :
Le numéro d'index de la colonne de résultat est supérieur au nombre total de colonnes
Cela signifie que votre tableau de données est moins grand que ce que vous dites à Excel dans la syntaxe de la RECHERCHEV (No_index_col ).
Si comme dans notre cas par exemple votre table de données a 3 colonnes, le numéro maximal que vous pouvez retourner est 3. Sinon Excel renverra une erreur #REF.
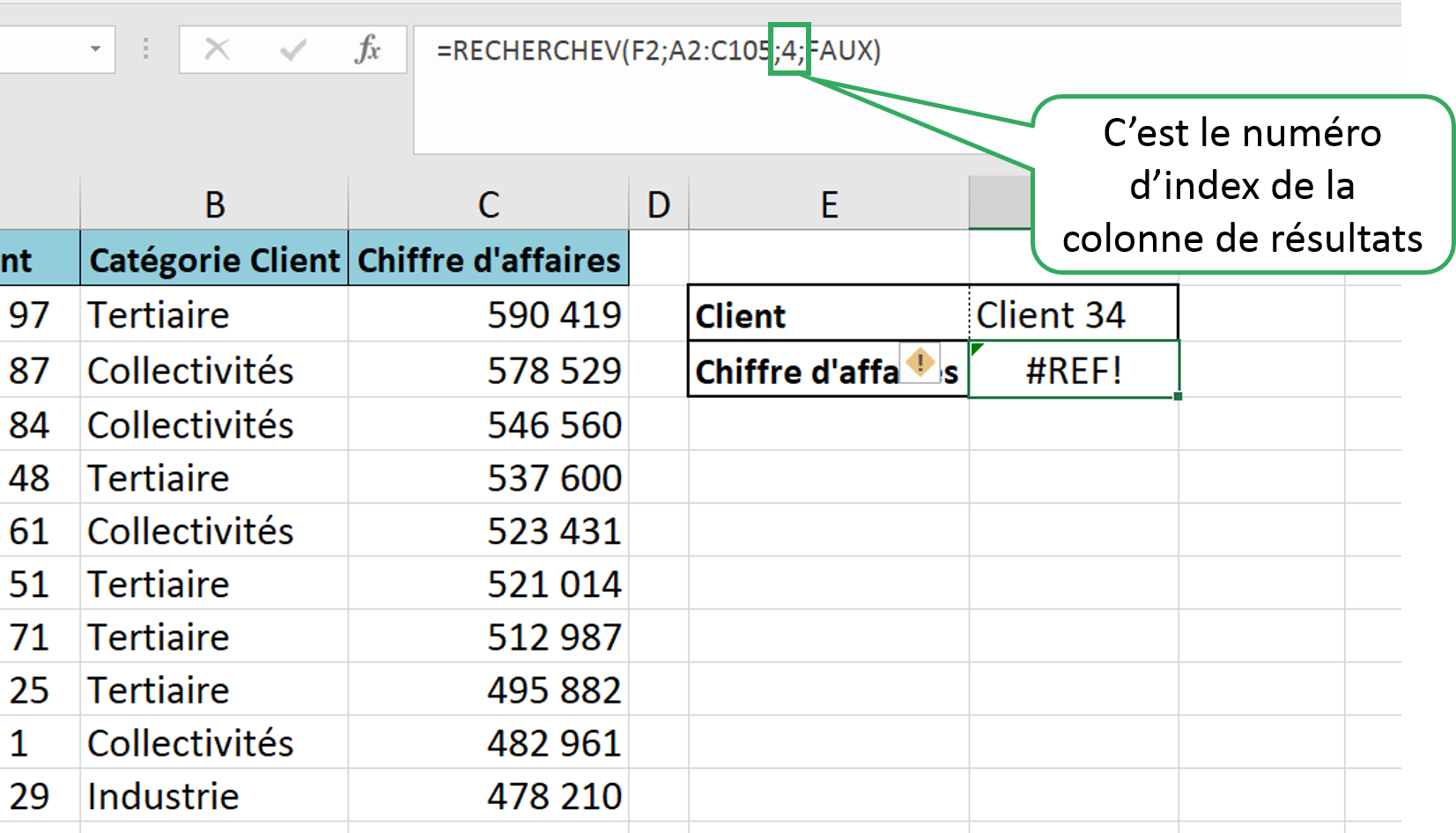
Si nous changeons le No_index_col pour inscrire 3 au lieu de 4 alors cela marchera avec notre table de données.
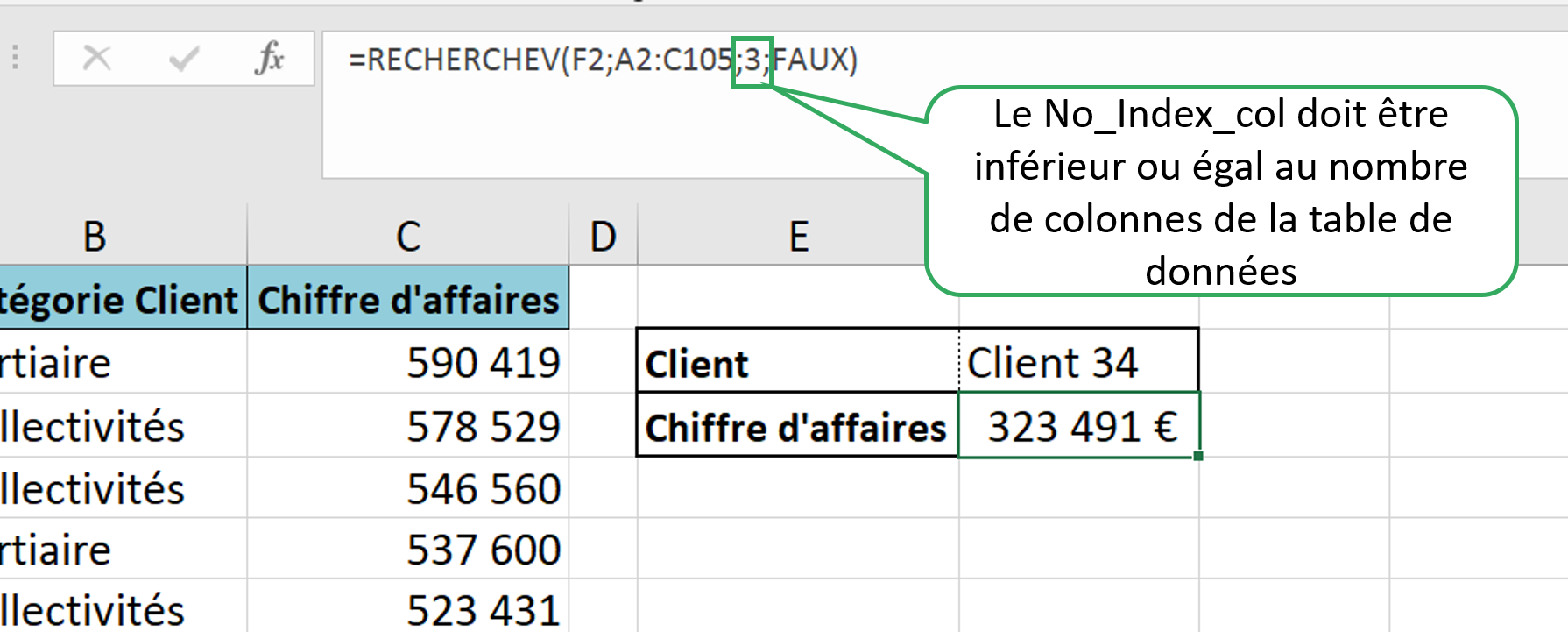
Les références dans la formule RECHERCHEV pointent vers des cellules qui n'existent pas.
Si des éléments de la table données (où la RECHERCHEV recherche justement les données) sont supprimés ou déplacés alors la formule retournera une erreur #REF car la référence n'existera plus.
Donc faites très attention lors de la manipulation des données lorsque vous utilisez la formule RECHERCHEV!
Samy AMRI - Formateur

Pack Premium : Exceller
Ce cours complet est le meilleur moyen pour devenir Excellent.
Formations Excel et VBA Gratuites adaptées à votre niveau
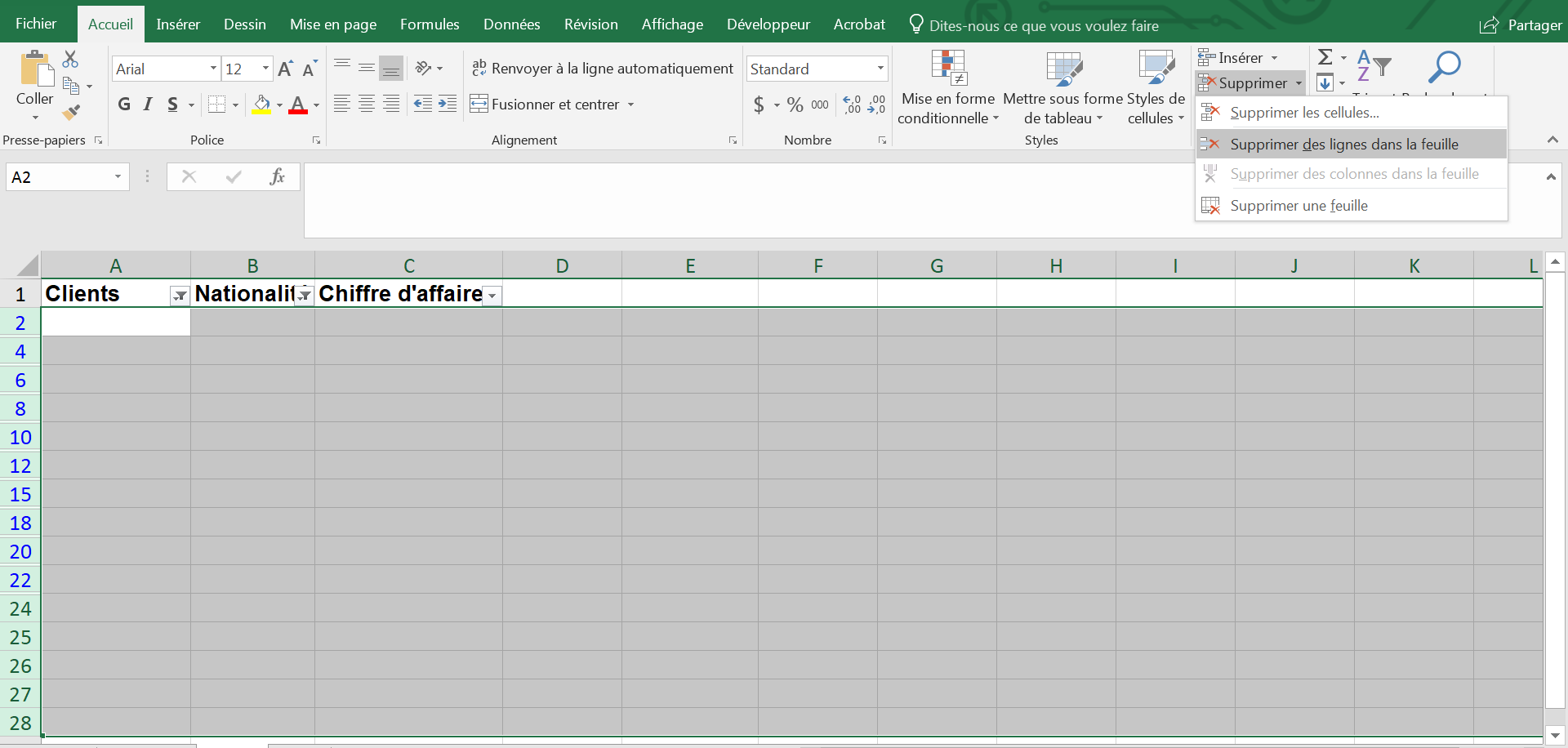
Résumons...
Nous venons donc de voir comment utiliser RECHERCHEV en 6 étapes et comment gérer les erreurs les plus communes avec cette formule.
Exceller sur Excel c'est possible!
Le Pack "Exceller" pour passer du stade de débutant ou confirmé à celui d'excellent!
Vous obtenez un accès à vie, du support, des cas pratiques, des centaines de leçons sous forme de vidéos et bien plus encore.