Comment protéger par un mot de passe un fichier Excel : Verrouiller des cellules et des formules facilement.
Sur Excel, il y a plusieurs façons de protéger les données et l'intégrité de votre fichier.
Vous en aurez d'autant plus besoin si votre fichier est partagé par plusieurs personnes et que vous voulez préserver l'intégrité du fichier.
Excel permet de gérer plusieurs niveau de protection :
- Au niveau d'un classeur complet
- Au niveau d'une feuille
- Et même au niveau d'une cellule
Selon vos besoins, vous pourrez jongler entre les différents niveaux de protection.
Obtenez votre fichier d'exercice gratuit
Le meilleur moyen d'apprendre sur Excel est de pratiquer.
J'ai donc ajouté un exemple gratuit afin que vous puissiez suivre les instructions et pratiquer en même temps. Téléchargez le avant de continuer.
Comment Verrouiller (protéger) des Formules et Autoriser la saisie de données
Voyons comment verrouiller ou protéger certaines cellules tout en autorisant la saisie des données dans d'autres cellules.
C'est souvent utilisé quand une feuille de calcul contient des formules.
Ces formules doivent être protégées de changements qu'ils soient volontaires ou non.
1 : Débloquer toutes les cellules de la feuille
Avant de protéger n'importe quelle cellule sur Excel, vous devez suivre une procédure au préalable.
Elle consiste à déverrouiller toutes les cellules de la feuille.
Cela peut sembler bizarre puisque vous n'avez pas verrouillé aucune cellule. Mais Excel verrouille toutes les cellules par défaut. Ce sera donc toujours la première étape à suivre avant de protéger des cellules contenant des formules.
Samy AMRI - Formateur

Dans notre fichier d'exemple, presser CTRL + A pour sélectionner toute la feuille de calcul. Puis clic droit et sélectionner Format de cellule.
Dans la boite de dialogue qui apparaît, dans l'onglet Protection, décocher Verrouillée.
Puis cliquer sur OK.
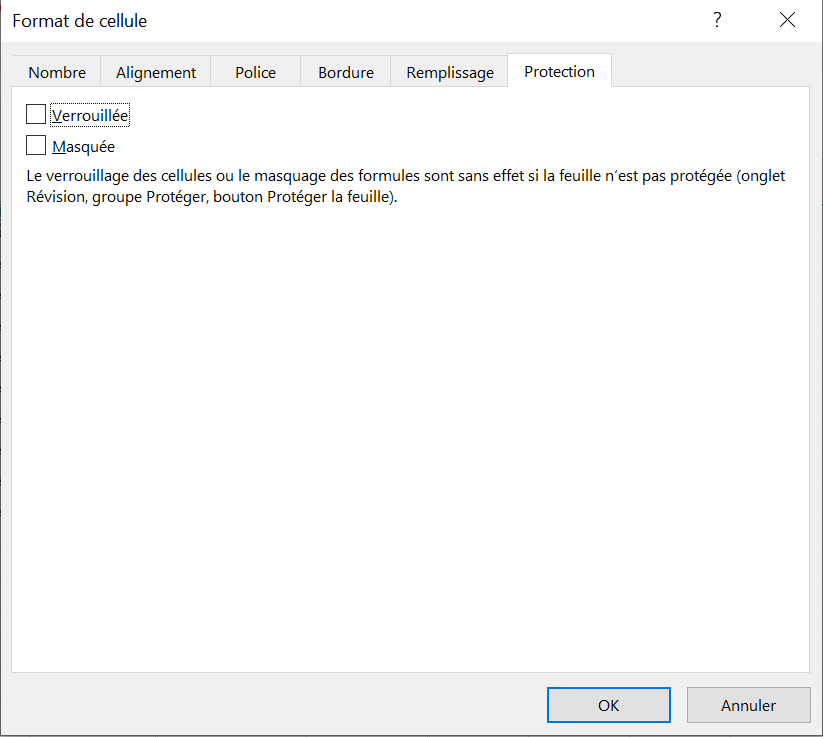
2 : Sélectionner les formules que vous voulez verrouiller
Maintenant que vous avez déverrouillé la feuille.
Dans l'onglet Accueil du ruban, Aller dans le groupe Edition, cliquer sur Rechercher et sélectionner puis cliquer sur Sélectionner les cellules...
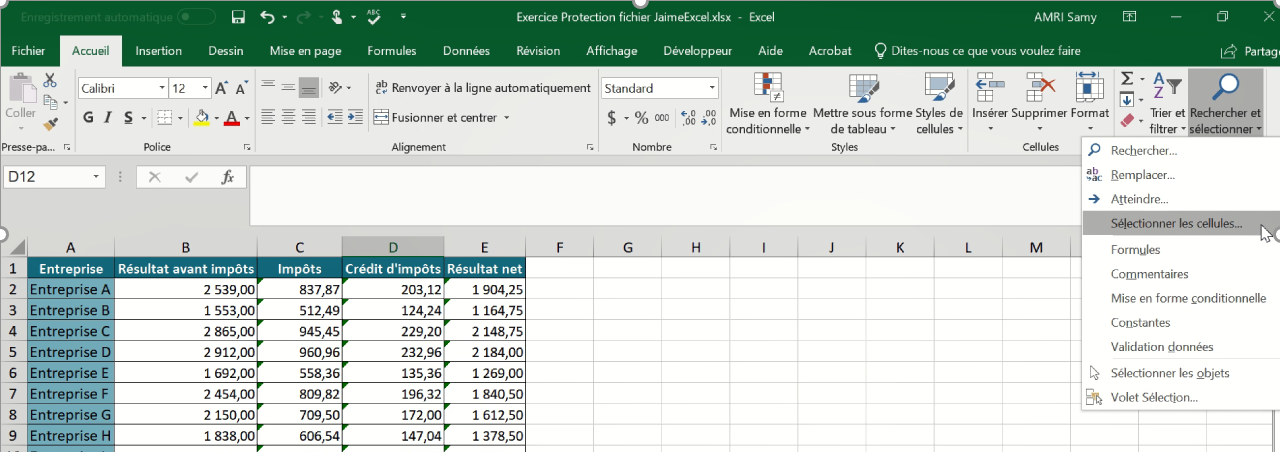
Dans la boite de dialogue qui apparaît, cocher sur Formules.
Veillez à ce que toutes les cases dessous soient cochées.
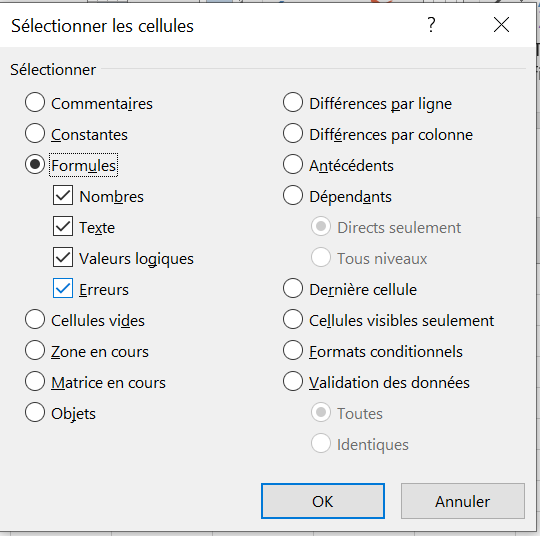
Puis cliquer sur OK et remarquez que toutes les cellules contenant des formules sont sélectionnées.
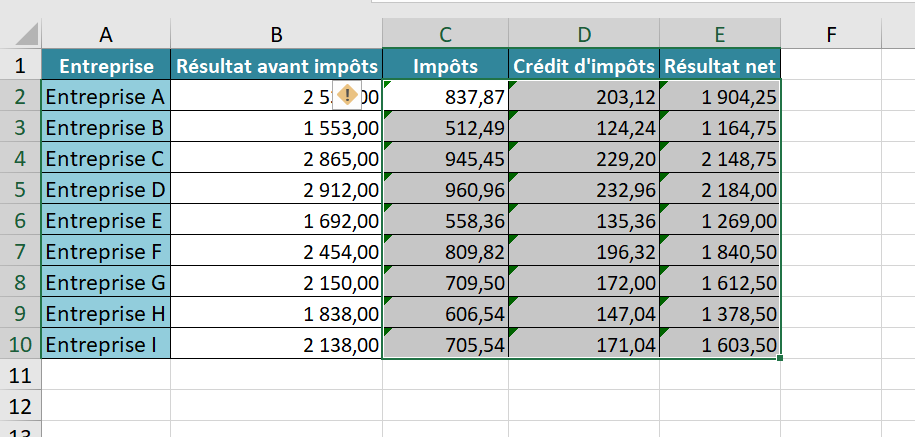
Puis faites un clic droit sur les cellules sélectionnées puis cliquer sur Format de cellule.
Dans la boite de dialogue qui apparaît, dans l'onglet Protection, cocher cette fois-ci Verrouillée.
Puis cliquer sur OK.
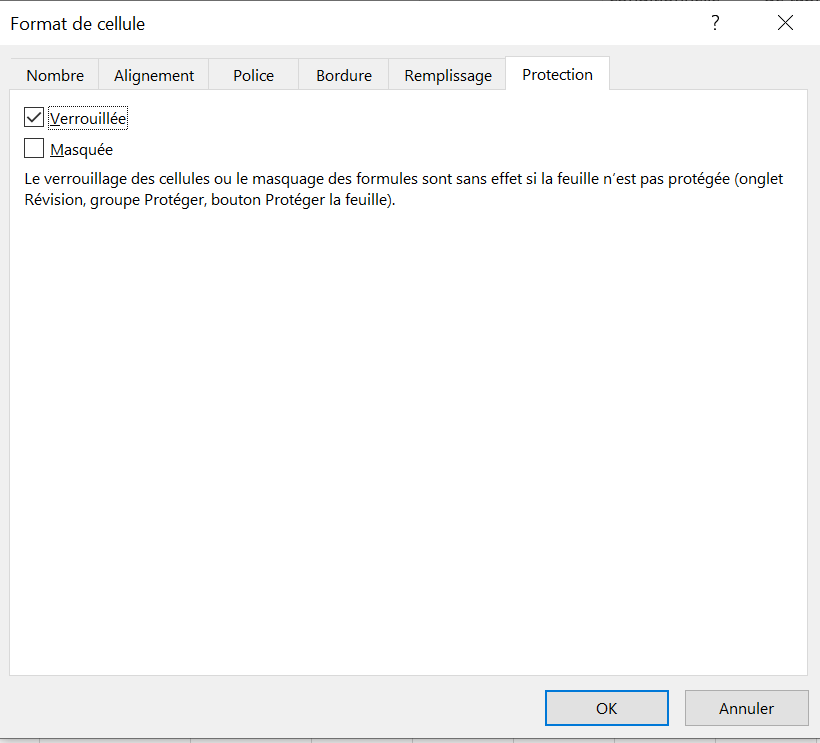
La dernière étape est la suivante :
Dans l'onglet Révision du Ruban, cliquer sur Protéger la feuille.
Vous pouvez ajouter un mot de passe mais pour l'instant laissons cela vide et cliquons sur OK.
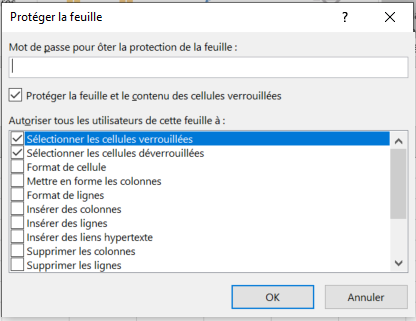
Vérifiez que vos cellules avec des formules sont bien protégées.
Essayez de modifier ces cellules ou de les supprimer... C'est impossible!! Vous recevrez un message d'erreur vous disant que la cellule est protégée.
Samy AMRI - Formateur


En revanche, les cellules qui n'étaient pas dans la sélection des cellules à formule sont toujours modifiables.
Vous avez besoin d'ajouter d'autres formules et de les protéger également?
Ôtez tout simplement la protection de votre feuille de calcul et ajoutez les formules. Puis sélectionnez à nouveau les cellules avec les formules comme nous l'avons fait plus haut et suivez le même process pour protéger ces cellules.
Maintenant que vous avez protégé les cellules de la feuille contenant une formule. Aucun autre utilisateur ne pourra supprimer, modifier ou déplacer les cellules en question sans ôter la protection au préalable.
Samy AMRI - Formateur

Comment cacher des formules
Même si vous protégez les cellules contenant des formules, n'importe quel utilisateur a toujours accès aux formules.
Vous voulez également empêcher cela? C'est possible!
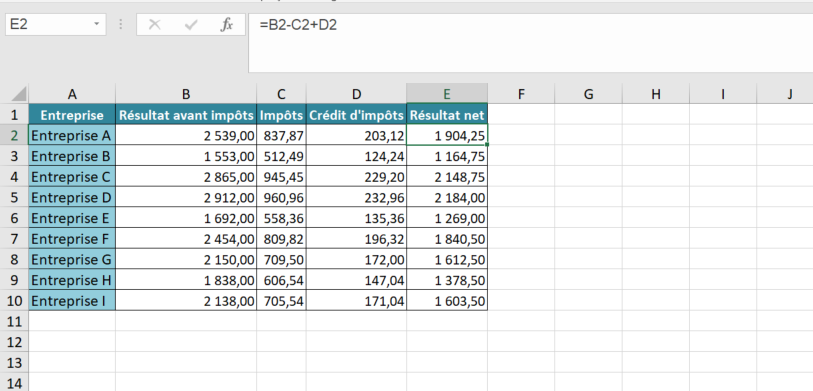
Pour commencer, faire en sorte que la feuille de calcul soit non protégée.
Sélectionner ensuite les cellules dont vous voulez non seulement protéger le contenu mais également cacher les formules.
Clic droit sur la sélection et cliquer sur Format de cellule.
Cette fois ci, dans l'onglet Protection, cliquer non seulement sur Verrouillée mais aussi sur Masquée.
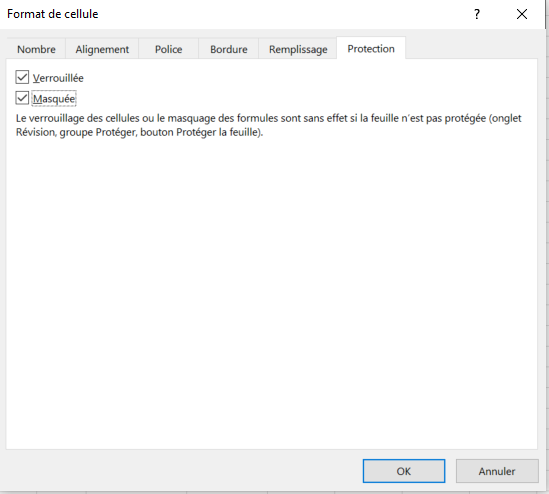
Cliquez sur OK puis dans l'onglet Révision du Ruban, cliquer sur Protéger la feuille.
Assurez vous que dans la boite de dialogue Protéger la feuille, l'option "Protéger la feuille et le contenu des cellules verrouillées" soit cochée.
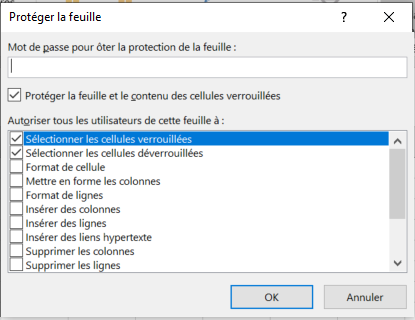
Maintenant quand vous cliquez sur une cellule protégée, la formule n'apparaît plus dans la barre de formule.
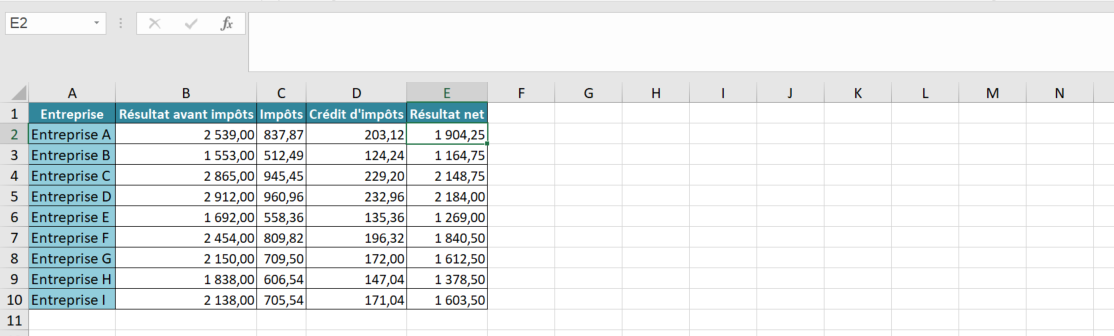
Déverrouiller/Ôter la protection et dévoiler des formules
Le process est simple.
Première étape, faites un CTRL + A et cliquer sur Ôter la protection de la feuille dans l'onglet Révision.
Ensuite, sélectionner les cellules que vous voulez déverrouiller et dévoiler. Clic droit et sélectionner Format de cellule.
Dans l'onglet Protection, décocher Verrouillée et Masquée.
Cliquer sur OK.
Protéger un fichier Excel
C'est le plus haut niveau de protection.
Vous voulez protéger l'accès à un fichier avec un mot de passe. Voyons comment faire cela!
Samy AMRI - Formateur

Dans le fichier ouvert, dans l'onglet Fichier du Ruban, cliquer sur Protéger le classeur puis dans le menu, cliquer sur Chiffrer avec un mot de passe.
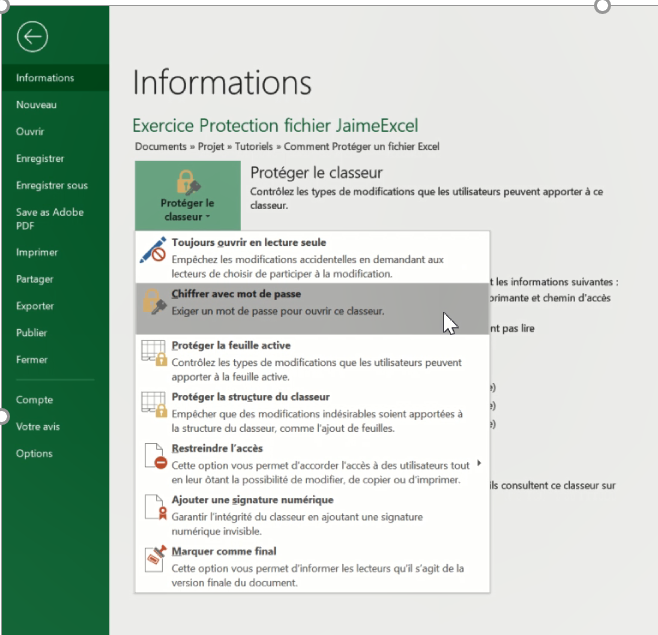
Dans la boite de dialogue qui apparaît Chiffrer un document, entrer un mot de passe et cliquer sur OK. On vous demandera de retaper ce mot de passe et cliquer sur OK.
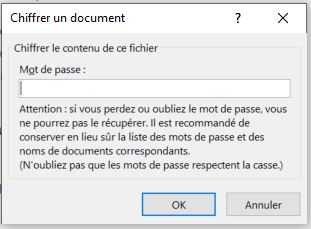
Sauvegarder le fichier.
Ainsi celui qui essaie d'ouvrir le fichier devra connaître le mot de passe pour avoir accès au fichier.
Pour annuler le chiffrage, répéter le process tout en supprimant le mot de passe de la boite de dialogue et cliquer sur OK.
Samy AMRI - Formateur

Protéger le classeur
Dans ce cas, nous ne voulons pas empêcher l'accès au fichier mais nous voulons prévenir toute modification de la structure des feuilles de calcul : Supprimer, déplacer, cacher ou renommer une feuille de calcul du classeur.
Dans l'onglet Révision, cliquer sur Protéger le classeur.
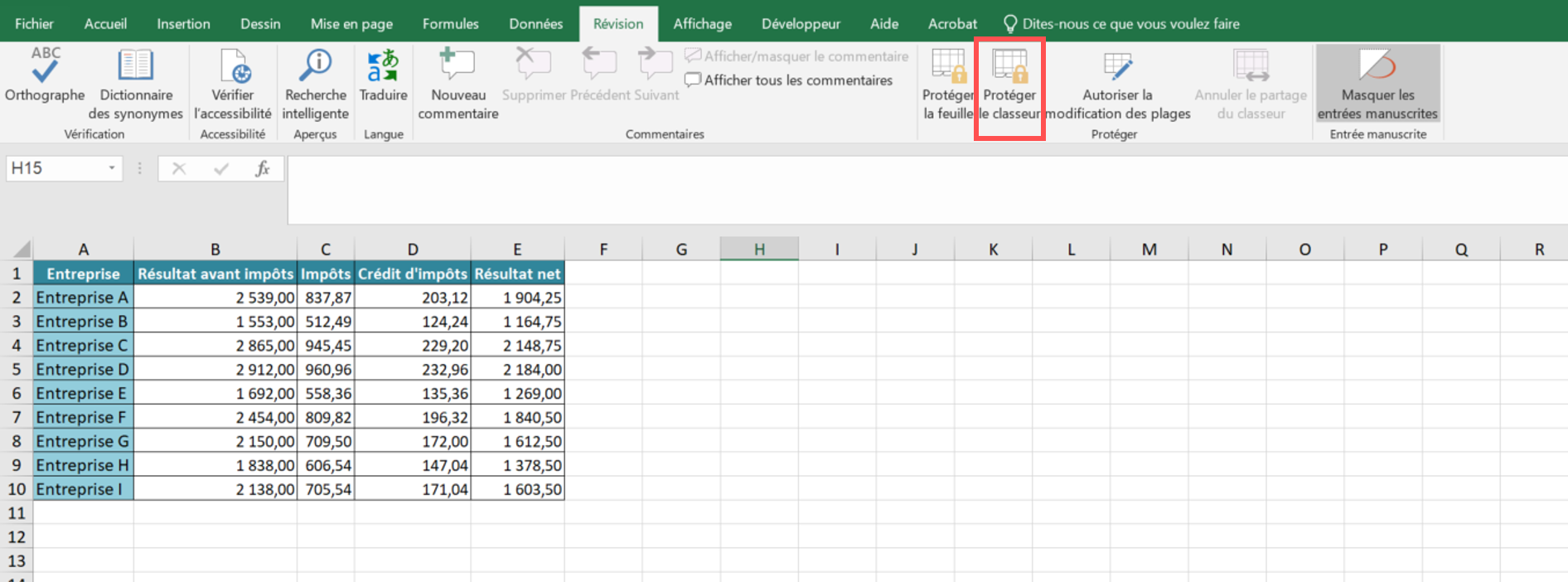
Apparaît la fenêtre Protéger la structure et les fenêtres.
Cocher Structure. Le mot de passe est optionnel. Cliquer sur OK.
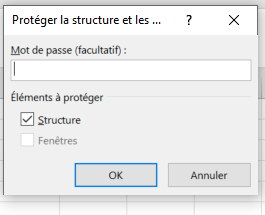
Une fois avoir cliqué sur OK, vous ne pourrez plus ajouter, déplacer, supprimer ou renommer une feuille de calcul.
La structure du classeur est protégée.
A ne pas confondre avec la protection d'un fichier ou le verrouillage du contenu de cellules.
Pourquoi?
Car dans ce cas précis, les utilisateurs peuvent toujours ouvrir le fichier et changer le contenu des cellules. Simplement, ils ne peuvent pas changer la structure du classeur en modifiant les feuilles (renommer, ajouter, supprimer ou déplacer).
Samy AMRI - Formateur

Pour annuler la protection, cliquer à nouveau sur Protéger le classeur dans l'onglet Révision.
Si vous aviez entré un mot de passe, il faudra le soumettre évidemment pour ôter la protection.
Pack Premium : Exceller
Ce cours complet est le meilleur moyen pour devenir Excellent.
Formations Excel et VBA Gratuites adaptées à votre niveau
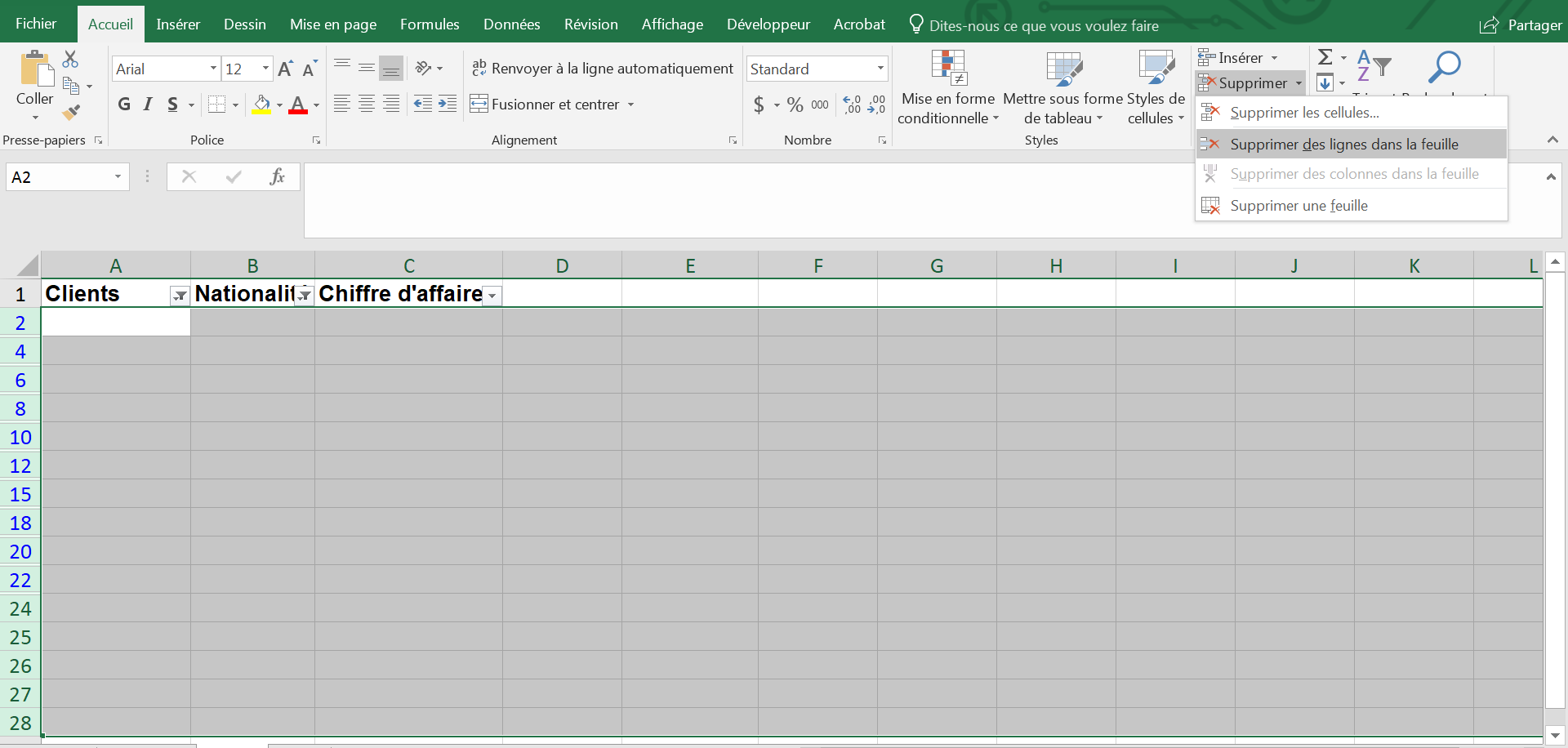
Résumons...
De toute évidence, Excel offre une variété de possibilités concernant la protection de vos données, avec ou sans mot de passe.
Que vous vouliez protéger vos données, vos formules, vos feuilles de calcul ou vos fichiers, Excel a la solution.
Exceller sur Excel c'est possible!
Le Pack "Exceller" pour passer du stade de débutant ou confirmé à celui d'excellent!
Vous obtenez un accès à vie, du support, des cas pratiques, des centaines de leçons sous forme de vidéos et bien plus encore.